Что делать если в лаунчере майнкрафт
Не запустился Minecraft и вызвана Консоль разработчика в TLauncher
К некоторым ошибкам при запуске игры, лаунчер НЕ может подобрать решение, поэтому вызывается "Консоль разработчика", для ручного поиска проблемы. В данной статье будут даны рекомендации по работе с данной консолью.
Minecraft closed with exit code:
После того, как игра не запустится и покажется консоль, в конце данной консоли можно найти указанный выше текст. Обычно, после двоеточия, указывается специальный код ошибки, по нему можно поискать решение.
Список кодов с ссылками на их решения:
Minecraft closed with exit code: -1073740791
Бывает множество ТАКИХ КОДОВ, если в нашем списке нет такого кода, то используйте поисковую систему (Яндекс или Google) с примерно таким запросом "Minecraft closed with exit code: НОМЕР КОДА ИЗ КОНСОЛИ", возможно на форумах или на каких-либо сайтах есть решение.
Если код -1 или 1, то следуйте рекомендациям ниже.
Java Error: Problematic frame
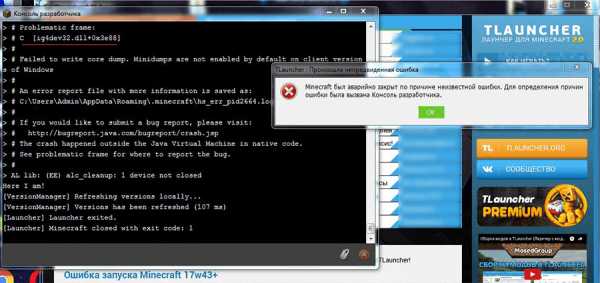
Если вы наблюдаете в конце консоли подобный текст (возможно такого и не будет, тогда переходим дальше), где есть надписи "A fatal error has been detected by the Java Runtime Environment:", то необходимо найти "Problematic frame".
На следующей строке находим ***.dll , в котором и происходит ошибка (например, ig4dev32.dll), используйте наши гайды для решения проблемы:
Problematic frame: ig4dev32.dll / ig4dev64.dll
Problematic frame: ig9icd32.dll / ig9icd64.dll
Если гайда у нас по ошибке нет, можно искать в поисковой системе, примерно с таким текстом: "***.dll error minecraft", где *** название после problematic frame (например, ig4dev32.dll).
Будет дополнено в будущем...
Полный текст ошибки:
Minecraft был аварийно закрыт по причине неизвестной ошибки. Для определения причин ошибки была вызвана Консоль разработчика.
Читайте также:
- Как установить HD скин в TLauncher
- Как установить плащ в TLauncher
Пишите в комментариях какой способ помог, а так же если нечего не помогло, свяжитесь с нами: [email protected]
Обновление инструкций Minecraft | Майнкрафт
Как обновить Майнкрафт до последней версии?
MINECRAFT: JAVA EDITION (ПК / MAC)
Начните с открытия пусковой установки Minecraft. Если у вас нет программы запуска, вы можете скачать ее здесь. Программа запуска должна автоматически показать вам последний выпуск. Если нет, нажмите стрелку справа от кнопки воспроизведения и выберите «Последний выпуск».Легко!
iOS / Android
Откройте на своем устройстве App Store или Google Play и найдите «Minecraft». Если у вас уже есть Minecraft, вам будет предложено обновить Minecraft, если он еще не обновлен. Если у вас установлена последняя версия, просто нажмите «Открыть» и играйте!
Xbox ONE
Перейдите в «Мои приложения и игры», выберите Minecraft и нажмите кнопку дополнительных параметров. В списке выберите «Управление игрой и надстройками», а затем «Обновления». Все обновления будут доступны здесь.Если здесь нет обновлений, ваша игра полностью обновлена!
PLAYSTATION 4
Minecraft для PS4 должен обновиться автоматически. Если на вашей PS4 не установлены автоматические обновления, вы можете выбрать игру с помощью кнопки «Параметры», а затем выбрать «Проверить наличие обновлений» в новом меню.
ОКНА 10
Minecraft для Windows 10 должен автоматически обновиться до последней версии. Если нет, откройте Microsoft Store, выберите три точки в правом верхнем углу и выберите «Загрузки и обновления».Отсюда выберите «Получить обновления», и все ваши установленные приложения должны обновиться (включая Minecraft)!
NINTENDO SWITCH
Если у вас есть Minecraft: Nintendo Switch Edition, вам просто нужно запустить игру, и появится окно с информацией о новом Minecraft. Нажмите кнопку в этом окне, и вы будете перенаправлены в интернет-магазин, где вы сможете скачать новый Minecraft. Кроме того, вы можете посетить интернет-магазин и найти игру под названием «Minecraft». Подпишитесь на наш канал на Switch, и мы будем сообщать вам о будущих обновлениях на вашей консоли!
ШЕСТЕРНЯ VR
Находясь в Oculus Hub, перейдите в библиотеку.Запустите Minecraft. Появится всплывающее окно с вопросом «У вашего приложения есть доступные обновления. Хотите обновить сейчас? ». После нажатия «Да» обновление начнется автоматически. Отлично!
ПОЖАРНЫЙ телевизор
Перейдите в Магазин, наведя указатель мыши на значок лупы, введите «Minecraft» и выберите его, когда он появится, чтобы загрузить обновление. После загрузки значок появится на вкладке «Главная» в разделе «Недавние». Чтобы обновить игру, выделите Minecraft, нажмите кнопку меню (3 горизонтальные линии) и нажмите «Подробнее».Под описанием игры появится кнопка «Обновить», при нажатии на которую начинается обновление. Ура!
,Как играть в Minecraft по локальной сети [TLauncher]

В игре давно появилась возможность создать локальный сервер в вашем собственном мире, и все, кто находится в вашей локальной сети, смогут подключиться к вашему серверу. В общем, все просто, но есть много ограничений, в этой статье все подробно описано. Выберите желаемый тип конфигурации из содержимого и выполните описанные шаги.
Состав:
Конфигурация сервера, когда вы находитесь в одной сети Wi-Fi или LAN с другим игроком
Конфигурация серверапри игре через Интернет с другим игроком с использованием Hamachi
Настройка локального сервера Minecraft с модами
Возможные проблемы и решения
Конфигурация сервера, когда вы находитесь в одной сети Wi-Fi или LAN с другим игроком
Если несколько компьютеров находятся недалеко друг от друга и находятся в одной сети Wi-Fi или LAN (соединены кабелем), то этот параметр подойдет для вашего случая.
Windows: На ПК, на котором должен быть запущен сервер, откройте меню «Пуск» и введите cmd в поиск, чтобы открыть эту программу:
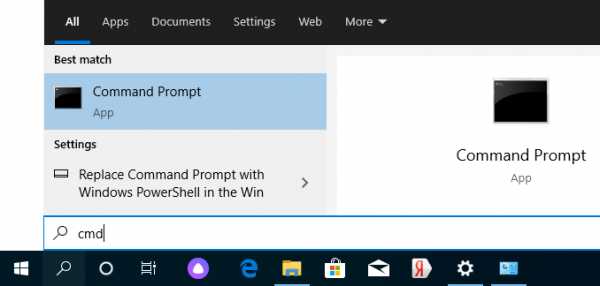
В открывшемся окне введите ipconfig и нажмите введите . Найдите свой локальный IP-адрес, который начинается с 192.168. *. * , например 192.168.1.47 (ваш будет другим!), И скопируйте его.
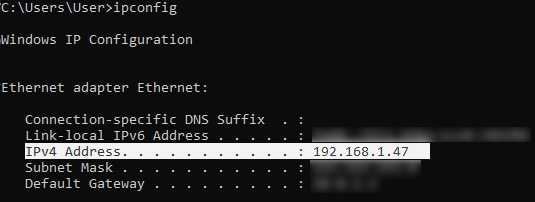
MacOS: Чтобы найти локальный IP-адрес, откройте Терминал (вы можете ввести «Терминал» в поиске Mac и найти его), введите ifconfig | grep inet в окне, найдите IP-адрес, который начинается с 192.168. *. * и скопируйте его.
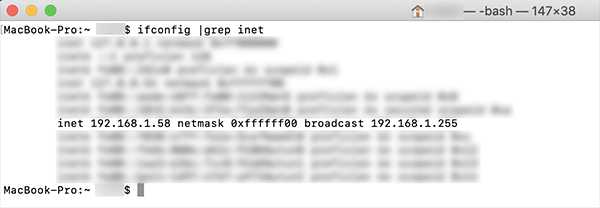
Теперь откройте TLauncher, выберите версию со значком TL и запустите игру (лучше войти в учетную запись TLauncher.org). Если вы выберете версию без значка TL, вы не сможете подключиться к серверу без лицензии Mojang.
Перейдите в свой мир и в меню Пауза (Esc) щелкните Открыть в LAN . В чате будет отображаться сообщение об успешном открытии сервера, а также порт сервера, в примере 31790 (у вас будет другой).
Теперь на другом ПК , который необходимо подключить к вашему серверу, вы также должны открыть версию со значком TL (также версия игры должна быть такой же, как на первом ПК) , перейдите к Мультиплеер , открытый Прямое подключение .
Теперь введите IP-адрес + порт, который мы получили ранее, в примере 192.168.1.47:31790 . Если все в порядке, соединение будет установлено! Теперь вы можете играть на сервере с другом.
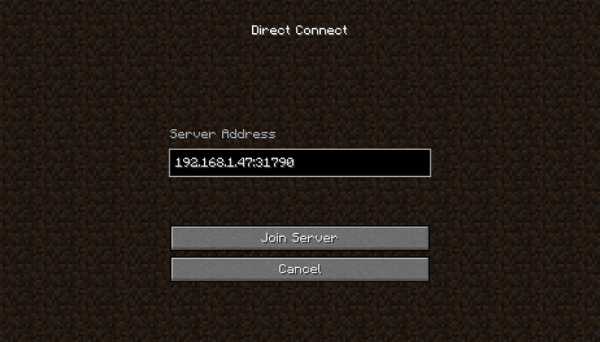
Конфигурация сервера при игре через Интернет с другим игроком с помощью Hamachi
Если вы не можете физически находиться с другим игроком в одной сети, потому что ПК находятся далеко друг от друга, вы можете создать специальную сеть через Интернет с помощью Hamachi.
На обоих ПК выполните следующие действия: Создайте учетную запись Hamachi и загрузите программу (после нажатия на ссылку кнопка «Загрузить» находится в центре).
Установите программу и авторизуйтесь по созданным данным.Теперь на одном из ПК, вошедших в Hamachi, нажмите « Create a new network », введите ЛЮБОЕ имя сети и любой пароль. Новая сеть появится в окне.
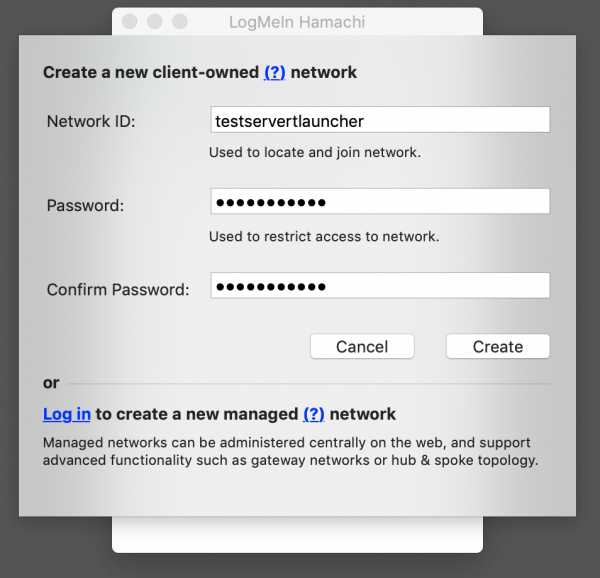
Теперь откройте TLauncher, выберите версию со значком TL и запустите игру (лучше войти в учетную запись TLauncher.org). Если вы выберете версию без значка TL, вы не сможете подключиться к серверу без лицензии Mojang.
Перейдите в свой мир и в меню Пауза (Esc) щелкните Открыть в LAN .В чате будет отображаться сообщение об успешном открытии сервера, а также порт сервера, в примере 60000 (у вас будет другой).
На другом ПК нажмите «Подключиться к существующей сети», введите имя сети и пароль, созданные ранее. Если соединение установлено, компьютер вашего друга будет виден в окне Hamachi.
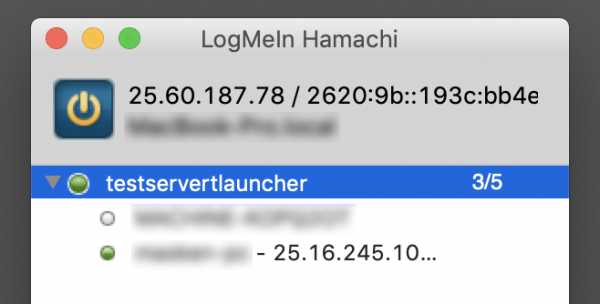
Затем вы также должны открыть версию со значком TL на другом ПК (также версия игры должна быть такой же, как на первом ПК) , перейдите в Multiplayer , откройте Прямое подключение .
Теперь введите адрес от Hamachi в поле IP (ПК, на котором открыт сервер) + порт, который мы получили ранее, в примере 25.60.187.78:60000 . Если все в порядке, соединение будет установлено! Теперь вы можете играть на сервере с другом.
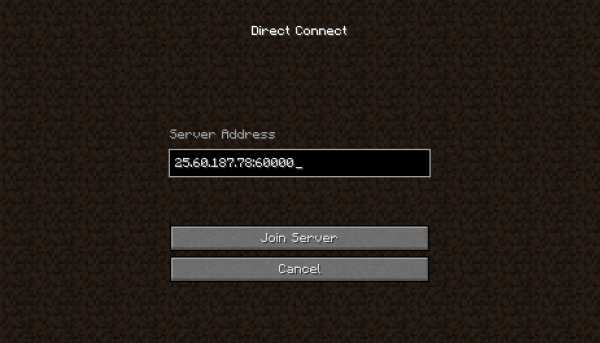
Настройка локального сервера Minecraft с модами
После того, как вы настроили сервер для игры в той же сети Wi-Fi (LAN) или с помощью Hamachi, вы можете устанавливать моды и играть с ними со своими друзьями.Инструкция очень простая.
Установить на всех клиентах абсолютно одинаковые моды, все должно быть идентично, также должна быть и сама версия Forge, например ForgeOptiFine 1.12.2. Помните, что версия должна быть со значком TL!
Теперь создайте сервер и подключитесь к нему, следуя инструкциям выше, в зависимости от вашей сети. Готово, вы можете играть в Майнкрафт с модами!
Возможные проблемы и решения
- При подключении к серверу появляется ошибка «Недействительный сеанс» или «Проверить имя пользователя».
Решение: Нужно запускать версию со значком TL (иначе нужна игровая лицензия). Если вы запускаете именно этот, проверьте, активирован ли в «Управление аккаунтом» -> «Использовать скины TLauncher» (в лаунчере).
- При подключении к серверу появляется ошибка «Io.netty.channel.AbstractChannel $ AnnotatedConnectException: Тайм-аут подключения: нет дополнительной информации».
Решение: Игра не смогла найти информацию о таком сервере, поэтому конфигурация сети неверна.Попробуйте отключить антивирус и брандмауэр на главном компьютере или правильно его настроить.
- При подключении к серверу выполняется загрузка чанка, но сразу после этого сервер разрывает соединение (происходит отключение).
Решение: Конфигурация сети правильная, но антивирус и брандмауэр разрывают соединение. Отключите их или настройте должным образом.
- При подключении к серверу появляется следующее: 1.14.2: неверный идентификатор пакета 26; 1.13.2: неверный идентификатор пакета 27; 1.7.10: застревает при входе в систему ... или «длина полученной строки превышает максимально допустимую»
Решение: Длина вашего ника больше 16 символов, сделайте его короче.
,Настройки TLauncher
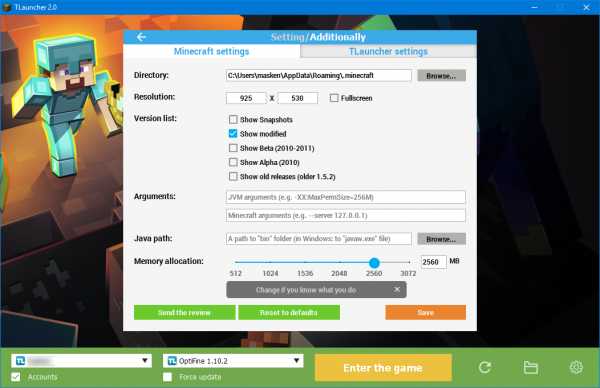
Теперь опишем все настройки, которые можно изменить в лаунчере. Конечно, их не очень много, но некоторые действительно очень полезны, относитесь к настройке очень серьезно и осторожно, потому что вы вообще можете сломать лаунчер неправильными настройками. Если это произойдет, нажмите «по умолчанию», все настройки вернутся к значениям по умолчанию.
Каталог: Если на стандартном диске C недостаточно места, можно изменить расположение файлов игры.
Вы можете выбрать стандартное разрешение для запуска игр или просто для запуска в полноэкранном режиме.
Список версий: В лаунчере есть много версий игры, если хотите какие-то сборки отключить, используйте эти предметы.
Аргументы: вы можете установить некоторые дополнительные аргументы при запуске, например, подключение к серверу --server 192.0.0.1.
Распределение памяти: Объем оперативной памяти, выделенной игре (чем больше, тем лучше).
Переключив вкладку на « Settings TLauncher », вы увидите следующие настройки:
Консоль разработчика: установив значение в «General», включил специальную консоль, которая регистрирует все команды, выполняемые лаунчером.А как команда лаунчера и игры. Переключившись на «Just Minecraft», при запуске игры включите консоль, которая записывает все, что происходит в игре.
Качество связи: чем лучше вы установите соединение, тем меньше будет повторных подключений при загрузке игровых данных.
При запуске Майнкрафт: Hide TLauncher, Close TLauncher, тут не при чем наверное и так все понятно. Язык: вы можете установить, на каком языке будут отображаться все надписи в лаучнере - английский, русский или украинский.
.

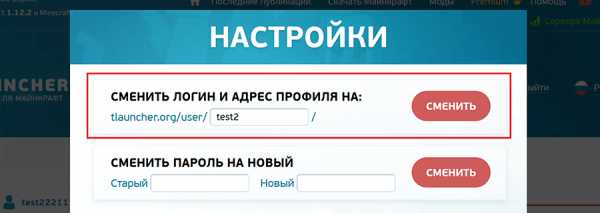
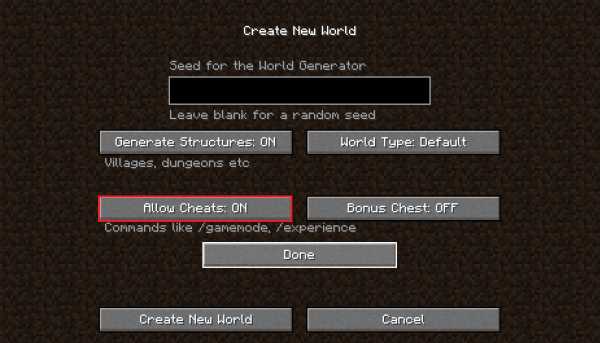

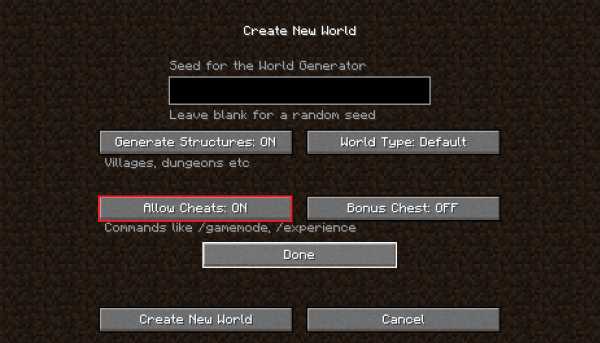
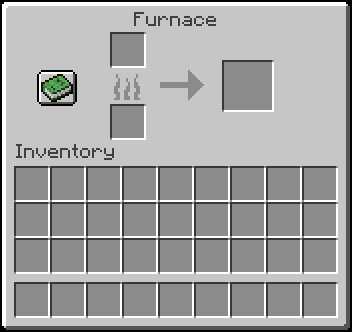

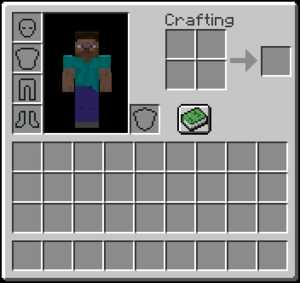



![[Furniture] Майнкрафт 1.10.2 мод на мебель. + 1.11.2! jooak-aofei1](https://minecraft247.ru/wp-content/uploads/2016/12/JOOAk-AOfEI1-70x70.jpg)