Что делать если при заходе на сервер майнкрафт пишет недопустимая сессия
недопустимая сессия. Попробуйте перезагрузить игру." Что делать?
Итак, некоторые игроки в "Майнкрафт" начинают жаловаться на сообщение "Ошибка входа: недопустимая сессия. Попробуйте перезагрузить игру". Почему появляется данная неполадка? Как с ней бороться? И вообще, стоит ли делать это? Давайте попробуем разобраться в данном вопросе. Ведь далеко не всегда из-за каких-то неполадок стоит отказываться от всей игрушки в целом. А значит, побороться за нее все-таки нужно. Но как именно? С чего начать?
Следуем правилам
Что ж, мы решили поиграть в "Майнкрафт" и увидели "Ошибка входа: недопустимая сессия. Попробуйте перезагрузить игру". Очень неприятная неожиданность, но с ней стоит побороться. И начнем, пожалуй, с самого простого варианта развития событий.
Речь идет о следовании указаниям в тексте ошибки. Игра просит перезагрузиться? Так сделайте это. Может быть, во время подключения возник какой-то сбой, который мешает игровому процессу. А после перезапуска он пропадет. И можно будет полноценно наслаждаться игрой. Вариант немного глупый, но он имеет место быть. Особенно если вы работаете на новом компьютере, который еще не мог быть инфицирован вирусами.
Hamachi
Не помогло? Тогда подумайте, почему появляется в игре "Майнкрафт" ошибка входа (недопустимая сессия). Быстро и просто понять причины подобного поведения крайне трудно. Тем не менее стоит погадать немного. Может, с игрой все в порядке? А вот с приложением для сетевого ее варианта - не совсем?
Возможно, вам достаточно будет переустановить или перезагрузить Hamachi. И, конечно же, после этого зайти в "Майнкрафт". Повторите попытку создания и подключения к сессии. Получилось? Скорее всего, вас ожидает удача.
Нет? Тогда придется дальше размышлять, по каким причинам появляется сообщение типа "Ошибка входа: недопустимая сессия. Попробуйте перезагрузить игру". Но работать с Hamachi пока не заканчиваем. Для того чтобы вновь направить ситуацию в нужное русло, попытайтесь полностью удалить и переустановить приложение. Пройдите в нем авторизацию, а затем возобновите попытку подключения в Minecraft. То же самое пусть сделает и ваш товарищ, к чьей сессии вы пытаетесь присоединиться. Подобные события крайне часто помогают исправить все неполадки. И вы вновь сможете наслаждаться миром "Майнкрафта" по сети.
Удаление игры
Следующий вариант развития событий - это удаление игры с ее последующей переустановкой. Ни для кого не секрет, что "Майнкрафт" - это игра, которая отличается своей нестабильностью. И по этой причине иногда приходится удалять ее и ставить заново.
Увидели в Minecraft "Ошибка входа: недопустимая сессия"? Попробуйте перечисленные выше приемы. А затем, если они не дали результатов, удалите игру. Конечно же, не забудьте установить ее заново, а затем пройти авторизацию. Что теперь? Создайте свою игровую сессию или попытайтесь присоединиться к уже существующей. Наверняка это поможет.
Подобного рода ошибка зачастую возникает на старых компьютерах. По каким именно причинам - никто не знает. Но игроки со слабым "железом" борются с ошибкой входа таким методом. Как ни странно, работает.
Реестр
Следующий способ помогает, но крайне редко. И тогда, когда вы точно знаете, что с игрой и операционной системой все в полном порядке. Если пришлось столкнуться с сегодняшней проблемой, можно попытаться почистить системный реестр компьютера. Для чего? Так он очистится, работоспособность некоторых приложений наладится, и восстановится доступ в "Майнкрафт".
Лучше всего установить себе CCleaner. Эта утилита служит для очистки реестра компьютера и его оптимизации. Устанавливаете, запускаете, а потом отмечаете все разделы жесткого диска, браузеры и съемные носители. В правой части окошка жмете на "Анализ", потом на "Очистка". И никаких проблем не будет.
Можно перезагрузить компьютер на всякий случай. Теперь попробуйте подключиться к игре "Майнкрафт". "Ошибка входа: недопустимая сессия" все равно выскакивает? Тогда уже всерьез стоит задуматься над проблемами вашего компьютера. Ведь при таком раскладе, как показывает практика, игра ни при чем. Устраните проблему в операционной системе, а потом попробуйте вновь.
Вирусы
Например, стоит проверить компьютер на наличие разнообразной заразы. Довольно часто именно она способна не только нарушить работоспособность каких-то приложений, но и нанести вред данным, хранящимся в системе.
Запустите антивирус, проведите глубокую проверку всех разделов жесткого диска. Взгляните на выданные результаты. Постарайтесь вылечить все потенциально опасные объекты. А то, что не поддалось процессу - удалите. К слову, стоит заранее удалить "Майнкрафт". И устанавливать ее непосредственно после проверки компьютера. Зачастую игровые файлы могут отображаться как вредоносные или опасные объекты.
Готовы? Тогда перезагружаем компьютер, если удаляли "Майнкрафт" - ставим его снова, а затем возобновляем попытку подключения к игровой сессии. Вот так довольно легко и просто можно решить ситуацию, когда компьютер пишет: "Ошибка входа: недопустимая сессия".
Версия
Но мы забыли еще один, не самый частый, но важный момент. Версия Minecraft также играет роль при попытках подключения к сессиям. К примеру, последние "части" отличаются тем, что в них много багов и недоработок. И по этой причине стоит дожидаться их исправления.
Помимо всего прочего, у вас и вашего товарища, с которым вы планируете поиграть по сети, должны быть установлены одинаковые версии приложения. В противном случае решить сегодняшнюю проблему так и не удастся. Замените "Майнкрафт" на более старую или новую (договоритесь с другом). Теперь подключайтесь к сессии и наслаждайтесь процессом. Проблема с сообщением "Ошибка входа: недопустимая сессия. Попробуйте перезагрузить игру" не побеспокоит вас.
Неверный сеанс / Недействительный токен / Не удалось проверить имя пользователя - Aternos
Когда вы пытаетесь присоединиться к своему серверу и видите одно из верхних сообщений об ошибке, сервер не смог проверить вашу учетную запись. Это механизм безопасности для защиты серверов от хакеров и т. Д.
Если у вас премиум-аккаунт:
Закройте все окон Minecraft на вашем компьютере. Это включает в себя любой тип пусковой установки (Vanilla Launcher, Technic, Twitch и т. Д.) и, конечно же, сама игра. Убедитесь, что больше ничего не работает. Затем снова откройте mineraft и попробуйте присоединиться к вашему серверу.
Если это не сработает, попробуйте перезагрузить компьютер.
Обратите внимание, что эти ошибки возникают очень часто, если вы делитесь учетной записью Minecraft с другими, и это одна из причин, по которой вам не следует этого делать.
Если вы недавно изменили свое имя пользователя Minecraft:
Сделайте все, как описано в разделе «Если у вас есть премиум-аккаунт», но выйдите из программы запуска, прежде чем начать играть, и войдите снова.
Для полного выхода и повторного входа:
- В программе запуска игры Minecraft щелкните свое имя пользователя или адрес электронной почты в правом верхнем углу.
- Нажмите «Выйти»
- Войдите снова, используя данные своей учетной записи
Если вы используете взломанный Minecraft и / или TLauncher:
Включите Cracked на странице параметров и после этого перезапустите сервер.
.
Как играть в Minecraft по локальной сети [TLauncher]

В игре уже давно появилась возможность создать локальный сервер в вашем собственном мире, и все, кто находится в вашей локальной сети, смогут подключиться к вашему серверу. В общем, все просто, но есть много ограничений, в этой статье все подробно описано. Выберите желаемый тип конфигурации из содержимого и выполните описанные шаги.
Состав:
Конфигурация сервера, когда вы находитесь в одной сети Wi-Fi или LAN с другим игроком
Конфигурация серверапри игре через Интернет с другим игроком с использованием Hamachi
Настройка локального сервера Minecraft с модами
Возможные проблемы и решения
Конфигурация сервера, когда вы находитесь в одной сети Wi-Fi или LAN с другим игроком
Если несколько компьютеров находятся недалеко друг от друга и находятся в одной сети Wi-Fi или LAN (соединены кабелем), то эта настройка подойдет для вашего случая.
Windows: На ПК, на котором должен быть запущен сервер, откройте меню «Пуск» и введите cmd в поиск, чтобы открыть эту программу:
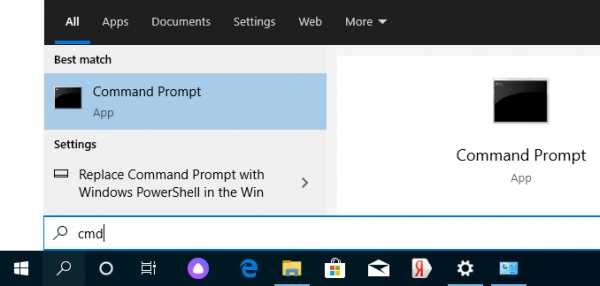
В открывшемся окне введите ipconfig и нажмите введите . Найдите свой локальный IP-адрес, который начинается с 192.168. *. * , например 192.168.1.47 (ваш будет другим!), И скопируйте его.
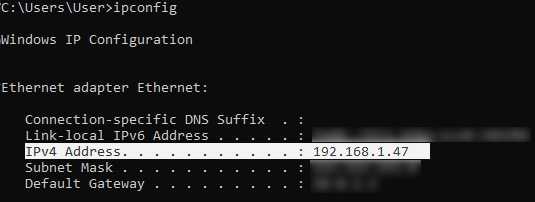
MacOS: Чтобы найти локальный IP-адрес, откройте Терминал (вы можете ввести «Терминал» в поиске Mac и найти его), введите ifconfig | grep inet в окне, найдите IP-адрес, который начинается с 192.168. *. * и скопируйте его.
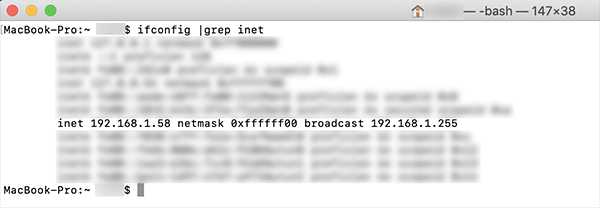
Теперь откройте TLauncher, выберите версию со значком TL и запустите игру (лучше войти в учетную запись TLauncher.org). Если вы выберете версию без значка TL, вы не сможете подключиться к серверу без лицензии Mojang.
Перейдите в свой мир и в меню Пауза (Esc) щелкните Открыть в LAN . В чате будет отображаться сообщение об успешном открытии сервера, а также порт сервера, в примере 31790 (у вас будет другой).
Теперь на другом ПК , который необходимо подключить к вашему серверу, вы также должны открыть версию со значком TL (также версия игры должна быть такой же, как на первом ПК) , перейдите к Мультиплеер , открытый Прямое подключение .
Теперь введите IP-адрес + порт, который мы получили ранее, в примере 192.168.1.47:31790 . Если все в порядке, соединение будет установлено! Теперь вы можете играть на сервере с другом.
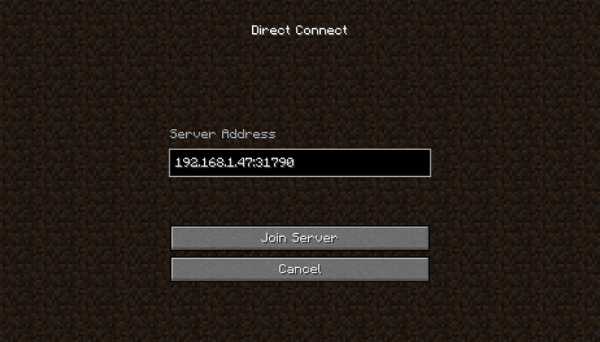
Конфигурация сервера при игре через Интернет с другим игроком с помощью Hamachi
Если вы не можете физически находиться с другим игроком в одной сети, потому что ПК находятся далеко друг от друга, вы можете создать специальную сеть через Интернет с помощью Hamachi.
На обоих ПК выполните следующие действия: Создайте учетную запись Hamachi и загрузите программу (после нажатия на ссылку кнопка «Загрузить» находится в центре).
Установите программу и авторизуйтесь по созданным данным.Теперь на одном из ПК, вошедших в Hamachi, нажмите « Create a new network », введите ЛЮБОЕ имя сети и любой пароль. Новая сеть появится в окне.
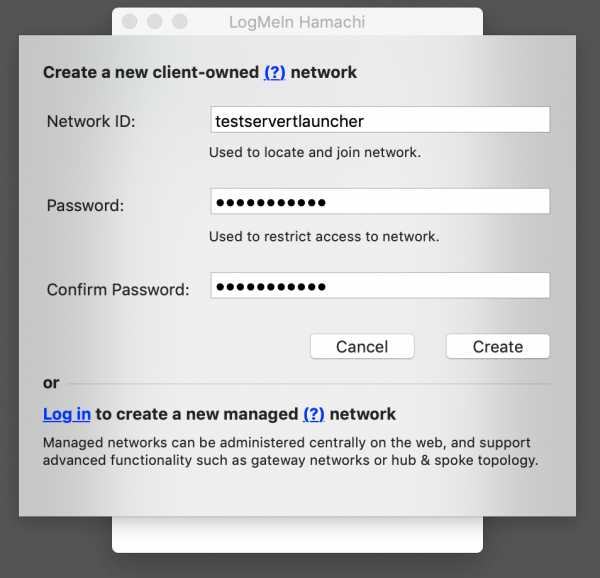
Теперь откройте TLauncher, выберите версию со значком TL и запустите игру (лучше войти в учетную запись TLauncher.org). Если вы выберете версию без значка TL, вы не сможете подключиться к серверу без лицензии Mojang.
Перейдите в свой мир и в меню Пауза (Esc) щелкните Открыть в LAN .В чате будет отображаться сообщение об успешном открытии сервера, а также порт сервера, в примере 60000 (у вас будет другой).
На другом ПК нажмите «Подключиться к существующей сети», введите имя сети и пароль, созданные ранее. Если соединение установлено, компьютер вашего друга будет виден в окне Hamachi.
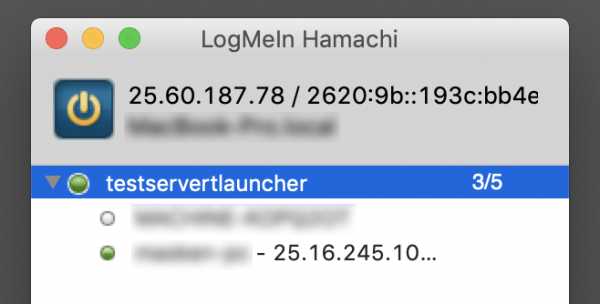
Затем вы также должны открыть версию со значком TL на другом ПК (также версия игры должна быть такой же, как на первом ПК) , перейдите в Multiplayer , откройте Прямое подключение .
Теперь введите адрес от Hamachi в поле IP (ПК, на котором открыт сервер) + порт, который мы получили ранее, в примере 25.60.187.78:60000 . Если все в порядке, соединение будет установлено! Теперь вы можете играть на сервере с другом.
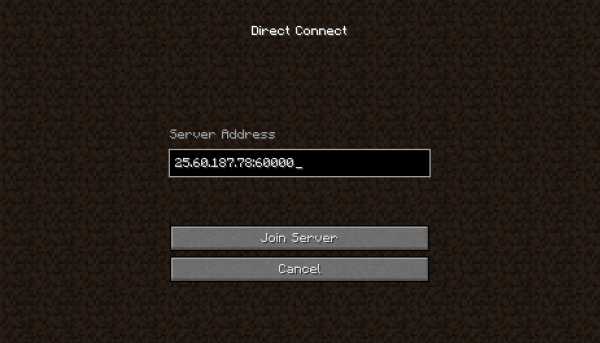
Настройка локального сервера Minecraft с модами
После того, как вы настроили сервер для игры в той же сети Wi-Fi (LAN) или с помощью Hamachi, вы можете устанавливать моды и играть с ними со своими друзьями.Инструкция очень простая.
Установить на всех клиентах абсолютно одинаковые моды, все должно быть идентично, также должна быть и сама версия Forge, например ForgeOptiFine 1.12.2. Помните, что версия должна быть со значком TL!
Теперь создайте сервер и подключитесь к нему, следуя инструкциям выше, в зависимости от вашей сети. Готово, вы можете играть в Майнкрафт с модами!
Возможные проблемы и решения
- При подключении к серверу появляется ошибка «Недействительный сеанс» или «Проверить имя пользователя».
Решение: Нужно запускать версию со значком TL (иначе нужна игровая лицензия). Если вы запускаете именно этот, проверьте, активирован ли в «Управление аккаунтом» -> «Использовать скины TLauncher» (в лаунчере).
- При подключении к серверу появляется ошибка «Io.netty.channel.AbstractChannel $ AnnotatedConnectException: Тайм-аут подключения: нет дополнительной информации».
Решение: Игра не смогла найти информацию о таком сервере, поэтому конфигурация сети неверна.Попробуйте отключить антивирус и брандмауэр на главном компьютере или правильно его настроить.
- При подключении к серверу выполняется загрузка чанка, но сразу после этого сервер разрывает соединение (происходит отключение).
Решение: Конфигурация сети правильная, но антивирус и брандмауэр разрывают соединение. Отключите их или настройте должным образом.
- При подключении к серверу появляется следующее: 1.14.2: неверный идентификатор пакета 26; 1.13.2: неверный идентификатор пакета 27; 1.7.10: застревает при входе в систему ... или «длина полученной строки превышает максимально допустимую»
Решение: Длина вашего ника больше 16 символов, сделайте его короче.
,server.properties - Официальная Minecraft Wiki
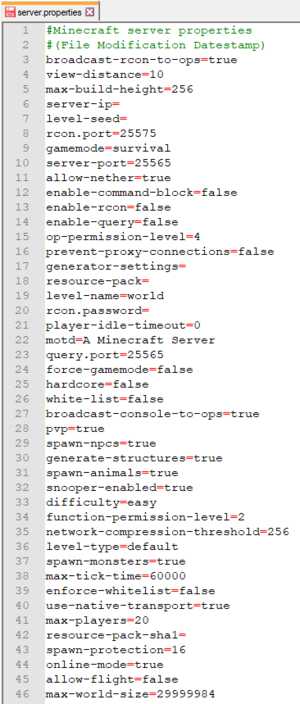 Файл server.properties по умолчанию для Java Edition.
Файл server.properties по умолчанию для Java Edition. server.properties - это файл, в котором хранятся все настройки для многопользовательского ( Minecraft или Minecraft Classic) сервера.
При редактировании server.properties важно использовать ту же структуру, что и исходная, хотя порядок строк может быть произвольным. Текст перед знаком равенства - это ключ, который не следует изменять.Текст после знака равенства - это значение свойства, которое можно редактировать. Строки, начинающиеся с # , являются комментариями - изменение или удаление этих строк не влияет на игру.
После внесения изменений в файл server.properties необходимо перезапустить сервер, чтобы они вступили в силу. Другой вариант - использовать команду / reload в консоли сервера или в игре, что также позволит перезагрузить изменения.
Если в файле server.properties перечислены не все свойства (например, если новая версия сервера добавляет новые свойства или файл не существует), то при запуске сервер перезаписывает сервер.properties с новыми перечисленными свойствами и установите для них значения по умолчанию.
Файл server.properties представляет собой обычный текстовый файл с кодировкой UTF-8, несмотря на его расширение, и поэтому его можно редактировать с помощью любого текстового редактора, например Блокнота для Windows, TextEdit для Mac или nano и vim для Linux.
,
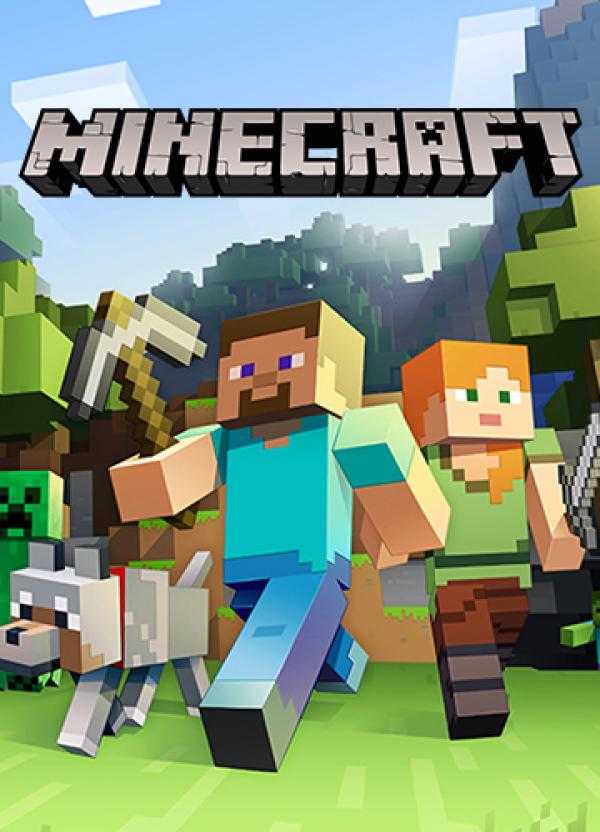




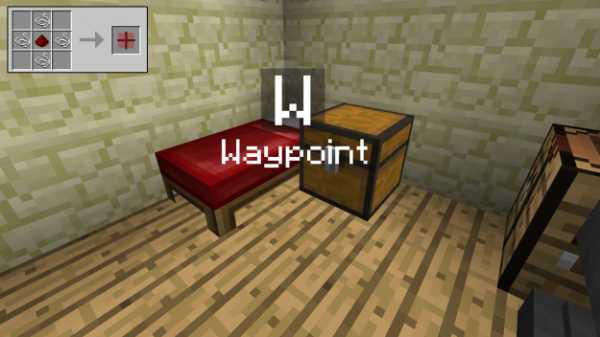
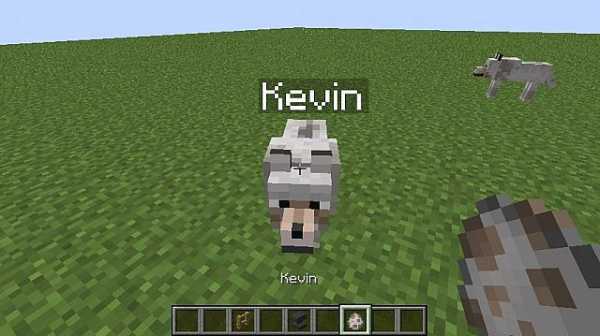
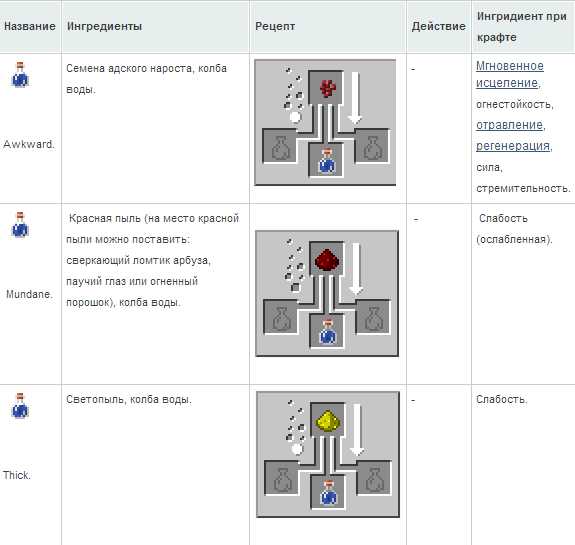
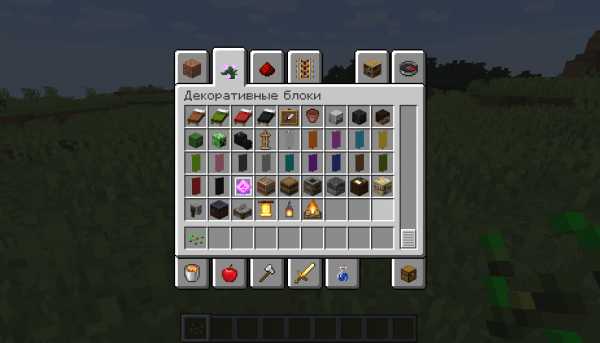



![[Furniture] Майнкрафт 1.10.2 мод на мебель. + 1.11.2! jooak-aofei1](https://minecraft247.ru/wp-content/uploads/2016/12/JOOAk-AOfEI1-70x70.jpg)