Что делать если майнкрафт не закрывается
Как закрыть майнкрафт если он не закрывается
Как закрыть зависшую программу? Наверняка вы уже не раз сталкивались с такой проблемой. Многие начинают хаотично щелкать мышкой куда попало, или нажимать на клавиатуре все клавиши подряд. А в конечном итоге просто выдергивают шнур из розетки или выключают блок питания, если у него есть кнопка выключения. Ни один из этих вариантов ни к чему хорошему не приведет, а последний может даже вывести компьютер из строя навсегда.
Для того, чтобы закрыть зависшую программу, есть гораздо более действенные и безопасные способы. Вот некоторые из них…
Как закрыть программу, если она зависла и никак не хочет закрываться
Попробуйте нажать на клавиатуре одновременно следующие комбинации клавиш:
ALT + F4
CTRL + W
или ESC
Не спешите нажимать все комбинации сразу. Нажмите одну из комбинаций и немного подождите. Обычно такой трюк закрывает большинство зависших окон программ.
Если после предыдущих манипуляций окно программы не закрылось, и она упорно продолжает работать, то можно попробовать закрыть её при помощи диспетчера задач. Для этого жмем на клавиатуре одновременно три заветные клавиши CTRL + SHIFT + ESC.
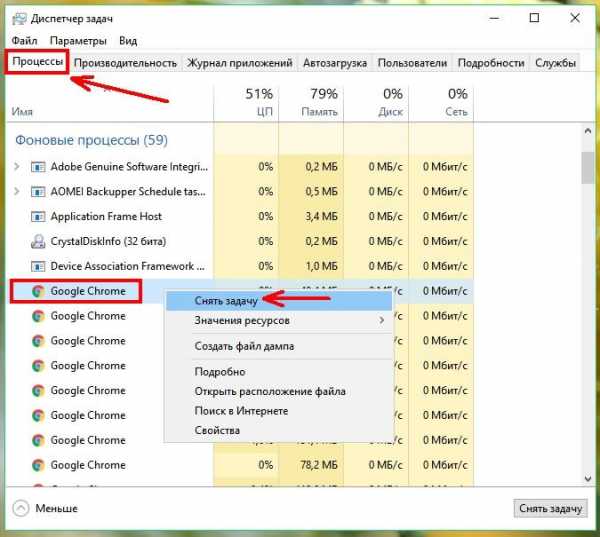
В 99 % случаев зависших программ этот вариант срабатывает.
Если же в диспетчере задач не отображается зависший процесс (он просто может не совпадать по названию с зависшей программой), или даже диспетчер не может остановить процесс зависания, то тогда можно запустить небольшую программку под названием Process Explorer. Лучше это сделать заранее, а не тогда, когда у вас что-то зависнет.
Скачать программу с официального сайта.
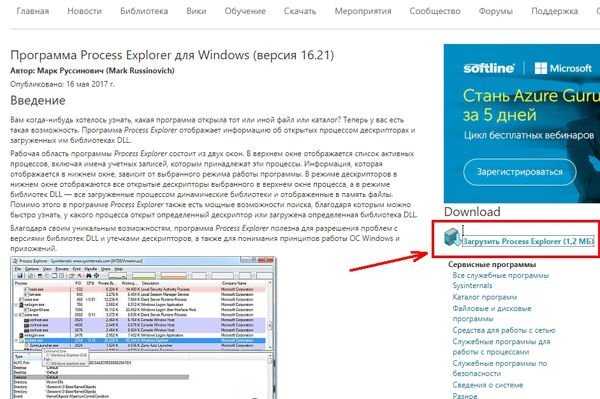
Программа не требует установки. Вы просто можете запустить её даже не распаковывая архива.
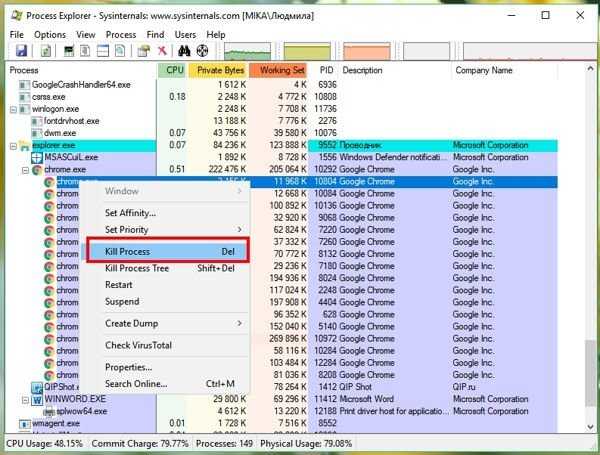
В отличие от диспетчера задач, в ней отображаются все процессы, которые запущены на вашем компьютере.
Если ничего из вышеперечисленного не помогло, то остается только перезагрузить или выключить компьютер при помощи кнопки RESET (которой на новых компьютерах уже нет), или нажать на кнопку включения компьютера и подержать её несколько секунд, пока компьютер не выключиться.
Это можно делать только в крайних случаях, иначе вы можете потерять не только не сохраненные данные, но нарушите загрузочную область операционной системы. И тогда ваш компьютер больше не загрузится без помощи знающего человека.
На этом пока все. Пишите, спрашивайте, если что не понятно. Удачи вам!
NewModer — 05.01.2018 — 08.02.2018
Moder — 08.02.2018 — 24.07.2018
ForumModer — 23.03.2018 — xx.xx.xxxx
GrandModer — 24.07.2018 — xx.xx.xxxx
QueenOfPeace
Всего памяти 16 гб на компьютере, а в лаунчере и джаве выделено по 8000мб
Вероятно, у Вас идет перенагрузка на ЦП, из-за небольшого кол-ва оперативной памяти.
У Вас на компьютере жесткий диск на 16 ГБ, или это только диск С: ?
(советую попробовать понизить память в лаунчере до 4-5 мб, если не поможет, напишите сюда)

Если NewQwak говорит что-то не верно — не бейте, он хороший:)
(Создано исключительно в эксперементальных целях.)
Установленной памяти у меня 16 гб, а всего памяти на обоих дисках 1тб
Поставил выделение памяти в лаунчере 4 мб и он крашется.
Во время игры у меня 10 % ЦП
Все программы написаны людьми, а значит они не идеальны и могут зависать. Как закрыть программу, которая зависла? Вообще, в Windows 7/10 разработчики на славу постарались. В этих операционных системах программы стали зависать намного реже и закрывать такие программы стало легче. В Windows XP приходилось перезагружать компьютер намного чаще из-за того, что программы зависали.
Давайте разберём все доступные методы как закрыть программу, которая зависла, с конкретными примерами и узнаем как избегать подобных проблем.
Как определить, что программа зависла?
Что не нужно делать, если программа зависла
Многие пользователи при этом делают массу не нужных действий, теряя своё время.
Во-вторых, не нужно пытаться запустить зависшую программу ещё раз. Помочь делу это никак не сможет, а вот усугубить проблему ещё как!
И в-третьих, не стоит запускать другие программы. Этим вы только затормозите систему ещё больше.

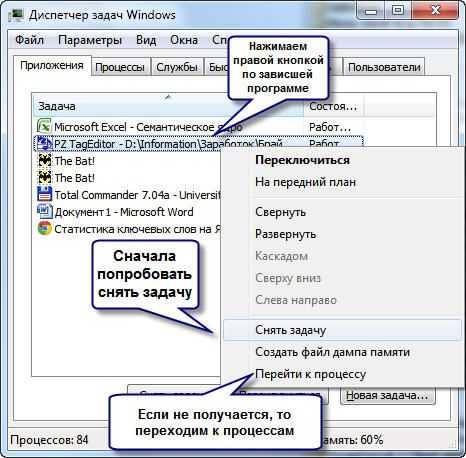


Как закрыть программу другим способом?
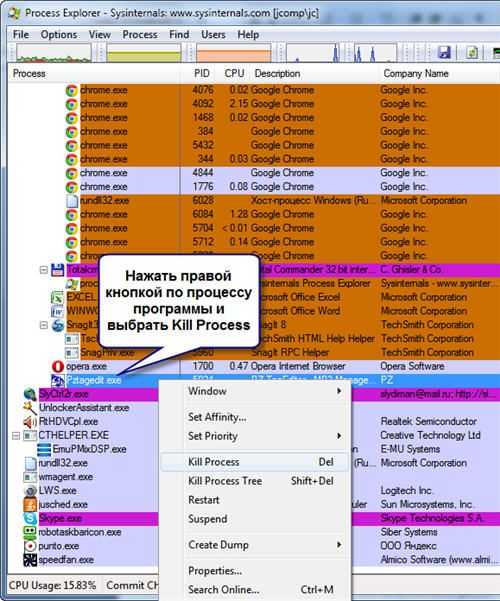
Есть ещё способ?
При успешном выполнении будет написано соответствующее сообщение.
В качестве некоего экзотического способа есть программа Kerish Doctor 2019, у неё есть уникальная функция Kerish Deblocker, обязательно прочитайте мою статью.
Почему программы зависают?
Вместо того чтобы заниматься вопросом как закрыть программы, лучше чтобы они не зависали. Вот основные причины, почему программы зависают:
Десерт на сегодня, посмотрите как зачётно поёт попугай
20 трюков, о которых вы не знали, что можете сделать в Minecraft «Minecraft :: WonderHowTo
Добро пожаловать в мир Minecraft! Ознакомьтесь с нашими полными руководствами и обязательно опубликуйте их на форуме сообщества, если у вас есть какие-либо вопросы или интересные сборки, которыми вы хотите поделиться .
Все эти приемы были изучены в рамках одного из наших старых семинаров сообщества для обновления 1.2.3, но большинство из них все еще применимо в последней версии Minecraft. Даже если вы играете в Minecraft годами, вы, вероятно, все равно кое-что узнаете.
Когда вы закончите здесь, переходите к другим нашим популярным руководствам по Minecraft, таким как , эти советы из красного камня , создание автоматической системы вагонеток , , , создание ловушек с растяжкой , , сгибание и формирование деревьев, , перемещение Сила красного камня с водой , делает пиксель-арт и еще !
20 фактов о Minecraft, которых вы не знали
У вас есть свободное время, посмотрите полное видео-пошаговое руководство ниже, в котором подробно описаны все советы, полученные на семинаре сообщества.Вы также можете пропустить ниже, чтобы увидеть их перечисление и объяснение по отдельности.
Полное руководствоСовет № 1
Вы можете размещать факелы на печах и верстаках! Перед тем как это сделать, вам нужно будет пройти небольшой процесс, но это возможно.
Перед тем, как мы начнем, убедитесь, что у вас есть прозрачный блок за вашей печью / верстаком. Если вокруг верстака / печи есть твердые блоки, удалите и их.Если вы не удалите все твердые блоки вокруг них, факелы будут стремиться к ним вместо того, чтобы помещаться на верстаке / печи.
Нацелившись на край прозрачного блока, обращенный к верстаку / печи, щелкните правой кнопкой мыши с фонариком в руке. Вы заметите, что факел волшебным образом встал на верстак!
Совет № 2
Вы можете разместить блоки сбоку от резака, наведя на него курсор, пока не увидите решетку.
Щелкните правой кнопкой мыши сбоку рамки сетки резака с блоком в руке, и он поместит блок сбоку от резака! Этот совет очень полезен при пересечении бассейнов лавы и экономии ресурсов.
Наконечник № 3
Факелы, помещенные под падающий гравий или песок, разобьют песок / гравий за вас, если песок / гравий упадет на 2 блока.
Возьмите в руку фонарик и разбейте самый нижний песчаный блок.
Как только песочный блок сломается, быстро подставьте под него фонарь!
Смотрите, как факел делает за вас тяжелую работу, предотвращая боли в спине во время раскопок!
Наконечник № 4
Горелки могут удерживать на себе любой вес.
Это позволяет создать пирамиду без песчаника и другие забавные конструкции.
Совет № 5
Вы можете складывать знаки друг на друга и выстраивать их так, чтобы создавать потрясающие детали в ваших сборках.
Знаки имеют «сетки», как и любой другой блок в Minecraft!
Наконечник № 6
Деревянные плиты не подвержены воздействию огня, а также обладают более высокой ударопрочностью, чем деревянные доски.
Если вы играете на сервере с включенной функцией распространения огня, вам не нужно беспокоиться о возгорании ваших деревянных плит!
Совет № 7
Редстоун может путешествовать через полуплощадки, что позволяет скрыть красный камень, как никогда раньше!
Подключен весь красный камень, за исключением полных блоков на обоих концах.
Наконечник № 8
Прижимные пластины могут удерживать воду и лаву внутри себя, не проливаясь на них!
Наконечник № 9
Знаки и лестницы могут остановить воду и лаву.
Этот совет отлично подходит для создателей мобов, секретных подводных комнат и т.п.
Советы № 10 и № 11
Лед, помещенный под песок души, заставит вас идти даже медленнее, чем просто песок души.
Песок души регистрируется в игре как меньший блок, чем остальные.
С помощью этих двух советов вы можете сделать довольно классную ловушку!
Совет № 12
Вы можете разбивать лодки и вагонетки из лука и стрел!
Разбив лодку луком и стрелами, вы получите те же дропы, что и при обычном разбивании лодки.
Когда вы разбиваете вагонетку луком и стрелами, вы снова получаете вагонетку. Это как если бы вы его регулярно ломали!
Совет № 13
Предметы, брошенные в проточную воду, которая находится на ледяных глыбах, приведут к тому, что предмет будет течь невероятно быстро.
Посмотрите на разницу в скорости на изображении ниже!
Советы № 14 и № 15
Вы не можете видеть имена игроков через сундуки и знаки, даже если игрок не приседает.
Когда игроки находятся за стеной или под землей, не приседая (удерживая клавишу Shift), вы можете видеть их имена.
Когда игрок приседает за стеной или под землей, вы не сможете увидеть его имя.
Совет № 16
Игрок, который находится в вагонетке на рельсах, может проехать прямо через стену из 1 блока.
Этот совет отлично подходит для обмана людей на американских горках или просто ловушек!
Наконечник № 17
Одно ведро с лавой заправляет печь на 1000 секунд и может приготовить 1000 предметов в печи. Один пламенный стержень заправит печь на 120 секунд и может охладить 12 предметов в печи.
Вы можете использовать ЛЮБОЙ предмет, сделанный из дерева, в качестве топлива для печи, включая, помимо прочего, саженцы, музыкальные автоматы, книжные полки, заборы, люки и сундуки.
Совет № 18
Заборы Пустоты и обычные заборы не соединяются. Это позволяет использовать их для создания чего-то свежего и уникального!
Наконечник № 19
Липкие поршни, приводимые в действие с помощью только одного тика, будут толкать блоки, а не держаться за них.
УстановкаСовет № 20
В режиме выживания мечи ломают дыни и кактусы быстрее всех, а топоры ломают тыквы быстрее всех!
Вопросы к аудитории:
- Узнали что-нибудь новое?
- Было ли это руководство полезным?
- Какой твой любимый совет?
- Какие сообщения вы хотели бы видеть в будущем?
Хотите освоить Microsoft Excel и вывести свои перспективы работы на дому на новый уровень? Начните свою карьеру с нашего пакета обучения Microsoft Excel Premium A-to-Z из нового магазина гаджетов и получите пожизненный доступ к более чем 40 часам инструкций от базового до расширенного по функциям, формулам, инструментам и многому другому.
Купить сейчас (97% скидка)>
.The Ultimate Guide to Minecraft Modding with Java в 2020
В этом уроке Minecraft Modding мы предоставим вам пошаговые инструкции о том, как начать моддинг Minecraft, создавая при этом потрясающий индивидуальный меч, который вы получите играть в игру.
Мы будем использовать Minecraft 1.12.2, так как это версия, совместимая с нашими текущими курсами Minecraft. В более новых версиях могут использоваться другие инструкции по установке.
Как показывает практика, код мода Minecraft несовместим от версии к версии.Например, моды 1.12 не будут работать с 1.13 и выше.
Для этого урока вам понадобится ПК или Mac, так как Chromebook или мобильные устройства не будут запускать программное обеспечение должным образом.
В CodaKid мы обучили программированию Minecraft более 30 000 студентов и выиграли множество отраслевых наград за онлайн-курсы, включая Золотую награду «Выбор родителей» и финалист CODiE за лучшее решение для программирования и вычислительного мышления.
Пока мы обучаем программированию для детей, это руководство могут использовать учителя, родители или все, кто заинтересован в создании пользовательского мода на меч для Minecraft.
Мы надеемся, что вам понравится это бесплатное пошаговое руководство по одному из первых курсов, которые мы преподаем в нашей серии Minecraft Modding.
Мы расскажем о самых основах того, что вам нужно, чтобы начать моддинг Minecraft, и вы узнаете, как использовать Java, один из самых популярных языков программирования в мире.
Мы также научим вас загружать и использовать Eclipse IDE, текстовый редактор, используемый профессиональными разработчиками в таких компаниях, как Facebook, Google и Amazon.
Мы продолжим обновлять этот блог в ближайшие месяцы и перейдем на более свежие версии Minecraft, поскольку они станут стабильными для создания модов.
Шаг 1: Установите Java Developer Kit (JDK)
Нам нужно будет загрузить Java Developer Kit, который позволит нашему Minecraft Modding в Eclipse работать правильно.
Вы можете найти ссылку для загрузки ЗДЕСЬ для JDK 8. Версия JDK, которая вам нужна, - это JDK 8 для правильной работы с Minecraft Modding.
Страница загрузки должна автоматически определить вашу платформу и предоставить вам правильную загрузку. Я скачиваю версию, показанную на рисунке, для 64-битной Windows. Однако вы можете нажать «Другие платформы», чтобы найти версии для других операционных систем. Нажмите кнопку «Последний выпуск», чтобы начать загрузку.
Теперь начнется загрузка исполняемого файла.
По завершении найдите файл в папке загрузок и запустите исполняемый файл, чтобы установить JDK.
Просмотрите всплывающее окно с инструкциями по установке JDK для вашего компьютера и нажимайте на каждом следующем, сохраняя настройки по умолчанию, пока JDK не завершит установку.
Чтобы продолжить, вам необходимо принять Лицензионное соглашение с конечным пользователем (EULA).
Позвольте Java запустить установку, пока она не будет завершена.
Теперь, когда JDK завершен, мы можем настроить наш редактор кода на следующем шаге.
Шаг 2. Настройте текстовый редактор
Прежде чем мы начнем моддинг Minecraft, нам нужно загрузить некоторые инструменты.
Во-первых, для этого руководства мы собираемся загрузить Eclipse IDE, один из самых популярных профессиональных текстовых редакторов для Java в мире.
Чтобы загрузить программу установки, НАЖМИТЕ ЗДЕСЬ и найдите область загрузки Get Eclipse IDE 2020-06, которая выглядит следующим образом:
Нажмите кнопку Download 64 bit, откроется следующая страница, где вы можете скачать.Нажмите показанную кнопку «Загрузить» и дождитесь завершения загрузки файла Eclipse.
Найдите исполняемый файл в загружаемом файле и откройте его, чтобы запустить установщик Eclipse.
Когда откроется средство запуска, выберите Eclipse IDE для разработчиков Java.
Затем в следующем окне оставьте место установки по умолчанию и нажмите кнопку УСТАНОВИТЬ.
Появится следующее окно, и вам нужно будет принять соглашение для Eclipse.
Затем в следующем окне будет предложено убедиться, что вы принимаете лицензионное соглашение.
Отметьте поле «Запомнить принятые лицензии» и примите Пользовательское соглашение по программному обеспечению Eclipse Foundation.
Как только это будет принято, вы почти закончили установку.
Просто примите сертификат Eclipse Foundation, как показано на изображении ниже.
Как только это будет сделано, Eclipse будет загружен и готов к тому моменту, когда нам понадобится использовать его для написания нашего кода.
Следующим шагом будет установка Java Developer Kit, который позволит нашему коду правильно работать с Minecraft.
Шаг 3: Настройка Forge
Затем вам нужно будет загрузить 1.12.2 версия Minecraft Forge, так как это позволит нам модифицировать Minecraft 1.12.2. Приведенные здесь инструкции должны работать для любой версии Minecraft, начиная с 1.12.2.
Вы можете найти ссылку для загрузки ЗДЕСЬ и просто следуйте инструкциям, которые мы изложили ниже.
На этой странице вы должны увидеть последнюю и рекомендованную версию Forge. Загрузите файл рекомендуемой версии Mdk (Mod Development Kit) для 1.12.2, как показано.
Вы попадете на страницу перенаправления рекламы Forge.Вам не нужно ничего нажимать, кроме кнопки «Пропустить» в правом верхнем углу, выделенной красным ниже.
После загрузки найдите его в папке загрузок, щелкните правой кнопкой мыши заархивированную папку и выберите «Извлечь все».
В следующем окне нажмите кнопку «Извлечь».
Это будет папка нашего проекта. Итак, мы хотим сделать копию, переименовать и переместить ее в новое место на нашем компьютере.
Мы рекомендуем положить копию в папку «Документы» или на рабочий стол.
Щелкните правой кнопкой мыши, скопируйте и вставьте разархивированную папку кузницы в нужное место и не забудьте переименовать ее во что-нибудь описательное.
В этом примере мы назовем его ForgePractice.
У нас настроена папка Forge, и мы готовы создавать наш новый проект!
Шаг 4: Установите Pinta
Затем мы хотим установить программу Pinta, которую мы будем использовать, чтобы изменить внешний вид нашей текстуры меча.
Перейдите по ссылке ЗДЕСЬ, чтобы перейти на страницу загрузки Pinta.
На этой странице щелкните ссылку для загрузки операционной системы Mac или Windows.
После того, как вы загрузили установщик, откройте его в папке загрузок и запустите установщик.
Полностью установите приложение и примите все договоренности.
Закройте установку, когда она будет завершена.
Теперь у нас есть программы, необходимые для создания нашего мода.
Следующим шагом будет создание нашего проекта.
Шаг 5: Создайте свой проект
Запустите Eclipse. Вам будет предложено выбрать каталог для использования в качестве рабочего пространства Eclipse. Этот каталог должен находиться вне папки вашего проекта. Я рекомендую создать «рабочее пространство eclipse» внутри папки «Документы». Вы также можете просто использовать местоположение по умолчанию, которое предоставляет Eclipse.
Eclipse откроется. Закройте вкладку приветствия.
В проводнике пакетов нажмите «Импортировать проекты…»
Во всплывающем окне «Импорт» выберите «Существующий проект Gradle» и нажмите «Далее».
На следующей странице нажмите «Обзор…» и выберите папку проекта. Щелкните «Выбрать папку».
Теперь вы должны это увидеть. Щелкните Готово. Он должен закрыться после импорта проекта.
Теперь вы должны увидеть свое рабочее пространство по умолчанию:
Перейдите на вкладку Gradle Tasks в нижней части окна. Это выглядит так:
Разверните папку задач «fg_runs» и дважды щелкните genEclipseRuns, чтобы запустить задачу для настройки нашей конфигурации запуска Minecraft.Когда он завершится, нам нужно импортировать наши новые конфигурации запуска.
Перейдите в меню «Файл» Eclipse в верхней части окна. Щелкните его, а затем щелкните Импорт в появившемся меню.
Щелкните стрелку рядом с Run / Debug в появившемся меню. Выберите Launch Configurations и нажмите Next.
В следующем меню установите флажок рядом с ForgePractice (или именем вашей папки, если вы назвали его по-другому).Он должен показать выбранные конфигурации runClient и runServer. Щелкните Готово.
Еще одна правка, прежде чем мы сможем запустить Minecraft. Щелкните стрелку рядом с зеленой кнопкой Выполнить. Щелкните "Выполнить конфигурации". Вы также можете найти это в меню «Выполнить» в верхней части Eclipse.
Перейдите на вкладку Environment в новом появившемся окне. Перейдите к строке MC_VERSION в списке.
Дважды щелкните значение $ {MC_VERSION} и измените его на 1.12. Затем нажмите «Выполнить». Ваш Minecraft теперь должен запускаться из Eclipse.
Вы можете закрыть Minecraft Client; Теперь у вас должна быть возможность запустить игру, просто нажав зеленую кнопку «Выполнить» на панели инструментов в верхней части Eclipse.
Теперь мы готовы приступить к созданию мода и изучению Java!
Шаг 6: Создайте свой собственный мод - собственный меч!
Наконец-то начинается наше руководство по моддингу Minecraft!
После загрузки и открытия Eclipse мы готовы начать вводить код Java.
Давайте откроем пример предоставленного нам Java-файла Mod, с которого мы начнем.
В левой части окна откройте папку проекта, щелкнув стрелку рядом с именем. Папка вашего проекта, скорее всего, будет названа с тем же именем, которое вы дали папке в Документах.
Теперь откройте папку «src / main / java», а затем откройте файл «com.example.examplemod» и внутри вы найдете ExampleMod.java.
Дважды щелкните по нему, чтобы открыть этот файл кода Java.
Этот файл содержит наш начальный код. Он содержит идентификатор и название нашего мода. Первое, что мы хотим сделать в ExampleMod, - это найти строки, которые определяют наши MODID и NAME.
Измените MODID на sword, убедившись, что все в нижнем регистре.
Это уникальный идентификатор нашего мода, который мы создадим.
ИМЯ - это имя мода, которое будет отображаться в Minecraft.
Назовите это как хотите.
Убедитесь, что они заключены в кавычки, поскольку они являются строковыми переменными.
Строки - это переменные, которые представляют собой слова или символы.
(Мы немного рассмотрим переменные).
Перейдите в папку src / main / resources и откройте файл информации о моде.
Откройте здесь mcmod.info и измените модид на «sword» и измените имя, описание, автора и кредиты на все, что захотите.
Убедитесь, что они снова заключены в кавычки, поскольку они являются строками, которые будут считаны кодом.
Следующим шагом будет создание переменных для нашего ToolMaterial и sword.
Поместите эти строки под строкой частного статического регистратора Logger в ExampleMod.java.
Переменные полезны в коде, потому что они действуют как блоки с именами, в которых хранится информация, которую мы можем легко использовать.
Здесь мы создаем переменные myToolMaterial и mySword.
Типами переменных являются ToolMaterial и Item.
После того, как мы создали переменные, нам нужно импортировать файлы кода, которые определяют, что делают ToolMaterial и Item.
Мы можем сделать это, наведя курсор мыши на красные линии ошибок под ToolMaterial и Item.
В появившемся раскрывающемся списке импортируйте показанный код.
Начните с ToolMaterial, как показано ниже.
Затем импортируйте элемент, как показано ниже.
Теперь, поскольку мы делаем индивидуальный меч в Minecraft, нам нужно определить, какой материал для инструмента меча мы будем использовать.
Здесь мы определяем созданную нами пользовательскую переменную материала инструмента.
Войдите в показанную функцию preInit и внутри под строкой логгера запишите показанную строку myToolMaterial.
Эта строка заполняет нашу переменную myToolMaterial информацией о том, что материал делает для инструментов, к которым мы его применяем.
Мы будем применять этот инструментальный материал к нашему мечу. Но давайте на самом деле заполним имя, уровень урожая, урон и т. Д.
Измените имя на строковую переменную, которая является названием материала.
Вы можете называть это как хотите.
Уровень урожая показывает, из каких минералов он может получить ресурсы.
Если бы мы применили этот материал к кирке, именно здесь мы бы определили, можно ли добывать алмазы из алмазной руды.
Если поставить значение 4, то он сможет добывать все, что мы хотим.
maxUses - это то, сколько раз мы можем использовать его, прежде чем он сломается, эффективность применяется к инструментам для сбора урожая в зависимости от того, как быстро он будет добывать или собирать блок.
Урон - это то, сколько повреждений он нанесет, когда вы поразите им сущность.
Зачарованность связана с тем, насколько легко зачаровывать.
После этой строки материала добавьте определение того, что такое наш меч.
Эта строка определяет меч как новый класс CustomSword.
Нам нужно создать этот новый класс, и мы делаем это, наведя указатель мыши на красную строку ошибки и нажав
Создать класс CustomSword.
Откроется новое окно, оставьте эти значения по умолчанию и просто нажмите Готово.
Это создаст новый файл кода Java CustomSword и автоматически откроет его для него.
Это класс, который представляет собой код, который определяет, что такое CustomSword и как он себя ведет.
Что удобно для нас, так это то, что мы можем убедиться, что изменили строки import и public class так, чтобы они говорили «ItemSword» вместо «Item», и это определяет наш класс со всей информацией, которая уже существует для мечей в Minecraft.
Это позволяет нам раскачивать его и наносить урон существам, а также поднимать и бросать его и любое небольшое взаимодействие, которое меч будет иметь в коде.
Теперь нам нужно добавить конструктор для нашего класса.
Это определяет способ изготовления меча. Думайте об этом как о том, как чертежи используются при создании зданий.
Мы определяем конкретные правила создания нашего меча.
После добавления конструктора измените его, удалив ссылку на Материал в круглых скобках, а затем заполните наш ExampleMod.myToolMaterial.
После внесения этих изменений нам нужно установить RegistryName, UnlocalizedName и CreativeTab для нашего меча.
Регистрационные и нелокализованные имена нашего меча должны быть специально «my_sword», потому что это имена, которые наш код использует для идентификации нашего меча и привязки к нему нашей текстуры.
CreativeTab может быть изменен на вкладку, на которой должен отображаться меч.
Мы выбрали COMBAT, но появится список, в котором вы можете выбрать вкладку, на которой хотите разместить свой меч.
Как только это будет сделано, наш класс готов к работе.
Нам нужно создать новый класс java, который мы будем использовать для регистрации нашего меча в Minecraft.
Перейдите в проводник пакетов в левой части Eclipse и щелкните правой кнопкой мыши com.example.examplemod и создайте новый класс (как показано ниже).
Откроется окно класса, которое мы видели ранее.
На этот раз мы хотим назвать его CommonProxy и затем нажать Finish.
Теперь мы хотим выйти за пределы строки CommonProxy открытого класса и написать @ mod.EventBusSubscriber.
Это позволит классу запускаться во время загрузки Minecraft, чтобы он мог зарегистрировать наш меч в игре.
Нам нужно импортировать код для мода точно так же, как мы ранее импортировали Item и ToolMaterial.
После импорта нам нужно создать новую функцию, которая будет запускать специальный код для регистрации предмета меча в Minecraft.
Не забудьте включить ExampleMod.mySword в круглые скобки registerAll (), потому что это указывает функции register специально зарегистрировать наш элемент «меч».
Теперь нам нужно импортировать код, который отсутствует в этом классе.
Нам нужно импортировать SubscribeEvent, RegistryEvent и Item.
Как и раньше, мы импортируем уже существующий код, чтобы помочь нам с нашим кодом регистрации.
Начните с SubscribeEvent, как показано ниже.
Next Import RegistryEvent, как показано ниже.
Наконец, Импортировать позицию (нетто.minecraft.item), как показано ниже.
Как только этот импорт будет завершен, мы можем фактически протестировать или «меч», за исключением того, что он пока не будет похож на меч.
Чтобы протестировать наш код, убедитесь, что вы щелкнули внутри окна кода, а затем подойдите к зеленой кнопке воспроизведения и нажмите ее только один раз.
Убедитесь, что вы нажимаете только зеленую кнопку, а не кнопку с маленькими значками в углу.
Через некоторое время вы должны увидеть стартовое окно, открывающее Forge Minecraft.
Подождите, пока Minecraft полностью загрузится в главное меню.
По завершении ожидания выберите в главном меню «Одиночная игра».
.
Люк - официальная Minecraft Wiki
Gamepedia ПомогитеВойти в систему регистр
из Minecraft Wiki
Перейти к: навигация, поискЛюк
.FAQ | Часто задаваемые вопросы | Aristois.net
Последнее обновление: 11 мар.2019 г.
Часто задаваемые вопросы
Ошибки установки
Примечания:
Этот мод разработан для официальной игры и программы запуска Mojang. Нет никаких гарантий, что это будут работать с любыми сторонними программами запуска, так как мы не поддерживаем их.
Для правильной работы установщика необходима среда выполнения Java. Эта JRE должна также быть версией 8, а не 11, так как 11 сломает ее.
Файл выглядит как .zip?
Обычно это вызвано ошибкой чтения типа файла в браузере Firefox. Использовать вместо этого загрузите другой браузер, такой как Chrome или Edge.
В файле отображается значок Winrar? (Или другие значки)
Убедитесь, что на вашем компьютере установлена среда выполнения Java (версия 8). если ты его нет, скачайте и установите здесь.
Если на вашем компьютере установлена Java jre, просто щелкните правой кнопкой мыши Aristois_Installer.jar, нажмите «Открыть с помощью», а затем выберите «Java (TM) Platform SE Binary»
Черный ящик на секунду появляется при установке?
Щелкните здесь, чтобы просмотреть альтернативный метод установки, чтобы исправить это вопрос.
Низкий FPS?
Это может быть вызвано множеством разных причин. К сожалению, иногда нет 100% способ исправить отставание в сборке. Убедитесь, что ваши графические драйверы обновлены и вы можете нормально запустить vanilla mc перед указав Аристоа как причину.Aristois не оптимизирован на 100%, и в будущем планируется его капитальный ремонт.
Ниже приведены некоторые вещи, которые вы можете попробовать улучшить свой FPS с клиентом.
1. Выделите больше ОЗУ для Minecraft: Хотя это не для всех, ваша игра может закончиться выделенное пространство, что приведет к замедлению игры.
2. Уменьшите расстояние рендеринга: Постоянное уменьшение расстояния помогает игре меньше загружаться куски сразу. Некоторые пользователи сообщают, что просто уменьшили расстояние и вернули его к норме. исправляет их проблемы с FPS.
3. Включить VSync
4. Использовать быстрые настройки графики: Хотя это не идеально, более быстрые настройки дают лучше кадры.
5. Отключить моды, такие как HUD, BetterNameTags, BlockESP, ESP и т.д .: Эти моды известны вызвать отставание у некоторых пользователей.
Другое
Настройки Aristois продолжают сбрасываться?
Это вызвано повреждением config. Чтобы исправить это, сначала закройте minecraft, затем перейдите в папку .minecraft .Затем перейдите в библиотеки / EMC / (версия mc) / configs . Удалите файл с именем Aristois_config.json и снова запустите Minecraft.
Экран черный?
Это связано с ошибкой рендеринга в OptiFine. Сбросьте настройки видео, чтобы исправить это. Нажмите Esc, затем перейдите в «Параметры»> «Настройки видео»> «Другое» и нажмите «Сброс» внизу.
ESP сплошной белый?
Это вызвано быстрым рендерингом. Чтобы отключить Fast Render, нажмите Esc, перейдите в Параметры> Видео Настройки> Производительность и переключите его в положение ВЫКЛ.Если это не работает, сбросьте настройки видео, как описано выше в разделе Экран черный?
Не удалось загрузить OptiFine ошибка при запуске?
1. Перейдите на веб-сайт OptiFine
2. Загрузите точную версию , которая, по словам установщика, отсутствует.
3. После загрузки запустите установщик OptiFine и установите.
4. По завершении установки закройте программу запуска Minecraft и снова откройте ее, затем нажмите «ИГРАТЬ» снова.
Какие идентификаторы у XRay, ESP и т. Д.?
В 1.13+ числовых идентификаторов Minecraft больше не поддерживаются, поэтому вы должны вводить алфавитный ID. это веб-сайт имеет доступный для поиска список идентификаторов, которые вы можете использовать, если вы используете Minecraft Id Name , а НЕ числа. Заглавные буквы также не допускаются. (Пример: алмазная руда - это diamond_ore)
Не можете найти мод?
Убедитесь, что сборка Aristois, в которой вы находитесь, содержит функцию, которую вы пытаетесь найти. Например: новая команда .cbook есть только в сборках 1.13.2 и новее.
Обратите внимание, что можно прокручивать вкладки графического интерфейса .
Если вы все еще не можете найти мод, который ищете, обязательно оставьте предложение в нашем Discord.
Не можете найти нужную версию Minecraft?
В настоящее время Aristois доступен для версий 1.11.2-1.13.2 .
Последний установщик на странице загрузки содержит версии 1.12.2-1.13.2 , в то время как старые сборки расположены здесь.
Что такое cbook / Как пользоваться cbook?
.cbook - это команда, добавленная в сборку 229 Aristois, которая позволяет создавать случайные книги это приведет к перегрузке чанка. Это используется в популярном дупле.
Есть несколько видеороликов на YouTube, объясняющих, как работает этот обман, и есть официальный Учебник Aristois здесь.
Примечание. Этот дубликат был исправлен на серверах Paper Spigot и не будет работать.
Как пользоваться модом
Клавиша по умолчанию для открытия графического интерфейса - , сдвиг вправо . Это можно изменить, набрав .Установить привязку графического интерфейса . Щелчок правой кнопкой мыши по вкладкам в графическом интерфейсе откроет их.
Обратите внимание, что вы можете прокручивать вкладки графического интерфейса.
Tabgui (меню в верхнем левом углу) управляется клавишами со стрелками.
Набрав .help в игре, вы получите список возможных команд.
Не стесняйтесь задавать вопросы в IRC.
IRC
Что это?
IRC (Internet Relay Chat) - это сервер-независимый чат, интегрированный в Aristois.Это позволяет пользователям общаться на всех серверах minecraft. Игроки без Aristois не могут видеть этот чат, и он не отображается в журналах сервера или личные журналы.
Как разговаривать в IRC?
После первой загрузки клиента вы должны принять правила IRC, набрав .rules. Ввод этого означает, что вы признаете правила и принимаете любые последствия, которые последуют за нарушение правил.
Чтобы ввести IRC, поставьте перед сообщением знак решетки ( # ). Пример: (# Привет все)
Как выключить чат?
Печатать.х?
Они размещаются для цензуры части вашего имени Minecraft, чтобы защитить вас от администраторов сервера. потенциально запрещающих спам пользователей в IRC. Для дальнейшей цензуры, когда вы используете альтернативный менеджер, ваш цензор IRC останется прежним, что делает невозможным определение вашего имени изнутри IRC. Даже сотрудники Aristois не могут видеть ваше полное имя Minecraft.
Доноры
Какие дополнительные 17 функций донора?
Посетите нашу страницу для пожертвований здесь, чтобы просмотреть донора льготы.
Как скачать донорскую версию?
Сделав пожертвование, вы захотите войти на наш сайт здесь.
Введите .login в игре, чтобы войти напрямую, или введите .auth, чтобы ввести код вручную.
После авторизации перейдите на страницу загрузки и скачать донорскую версию.
Теперь откройте Vanilla Minecraft - НЕ Aristois. Если вы запустите Aristois, мод не установится должным образом. Запустите установщик, и он попросит вас ввести другой код авторизации.
Присоединитесь к srv.mc-oauth.net с ванильным Minecraft, чтобы получить его, а затем установите его как обычно.
Как я могу получить роль донора Discord?
Чтобы получить роль донора в нашем Discord, введите либо .auth в игре или присоединитесь к серверу Minecraft srv.mc-oauth.net , чтобы получить код авторизации.
Затем, личное сообщение бота Aristois (@ Aristois # 8522) с сообщением ! Donor <код авторизации> (Пример:! донор 123456)






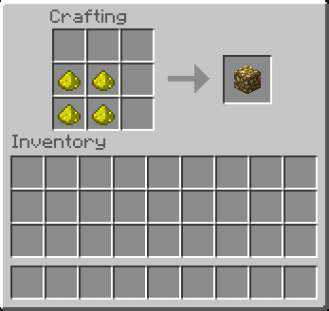



![[Furniture] Майнкрафт 1.10.2 мод на мебель. + 1.11.2! jooak-aofei1](https://minecraft247.ru/wp-content/uploads/2016/12/JOOAk-AOfEI1-70x70.jpg)