Что делать если лагает майнкрафт лаунчер
Minecraft лагает и тормозит? Есть решение!
Заходи и скачивай последние версии карт, модов, текстур и клиентов игры Minecraft 2020 года.- Minecraft для ПК
- 1.17
- 1.16
- 1.15
- 1.14
- Minecraft PE
- 1.16
- 1.16.20
- 1.16.100.51
- 1.16.100.50
- 1.16.20.54
- 1.16.10
- 1.16.20.53
- 1.16.20.52
- 1.16.1
- 1.16.20.50
- 1.16.0
- 1.16.0.68
- 1.16.0.67
- 1.16.0.66
- 1.16.0.64
- 1.16.0.63
- 1.16.0.61
- 1.16.0.60
- 1.16.0.59
- 1.16.0.58
- 1.16.0.57
- 1.16.0.55
- 1.16.0.53
- 1.16.0.51
- 1.15
- 1.15.0.56
- 1.15.0.55
- 1.15.0.54
- 1.15.0.53
- 1.15.0.51
- 1.14
- 1.14.60
- 1.14.30
- 1.14.30.51
- 1.16
Как играть в Minecraft по локальной сети [TLauncher]

В игре уже давно появилась возможность создать локальный сервер в вашем собственном мире, и все, кто находится в вашей локальной сети, смогут подключиться к вашему серверу. В общем, все просто, но есть много ограничений, в этой статье все подробно описано. Выберите желаемый тип конфигурации из содержимого и выполните описанные шаги.
Состав:
Конфигурация сервера, когда вы находитесь в одной сети Wi-Fi или LAN с другим игроком
Конфигурация серверапри игре через Интернет с другим игроком с использованием Hamachi
Настройка локального сервера Minecraft с модами
Возможные проблемы и решения
Конфигурация сервера, когда вы находитесь в одной сети Wi-Fi или LAN с другим игроком
Если несколько компьютеров находятся недалеко друг от друга и находятся в одной сети Wi-Fi или LAN (соединены кабелем), то эта настройка подойдет для вашего случая.
Windows: На ПК, на котором должен быть запущен сервер, откройте меню «Пуск» и введите cmd в поиск, чтобы открыть эту программу:
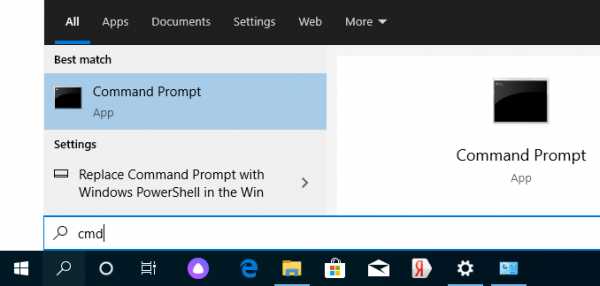
В открывшемся окне введите ipconfig и нажмите введите . Найдите свой локальный IP-адрес, который начинается с 192.168. *. * , например 192.168.1.47 (ваш будет другим!), И скопируйте его.
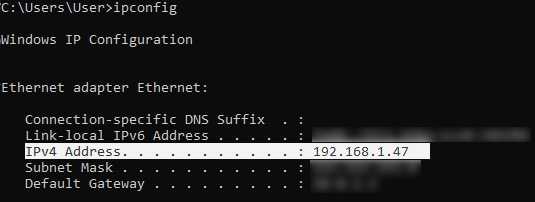
MacOS: Чтобы найти локальный IP-адрес, откройте Терминал (вы можете ввести «Терминал» в поиске Mac и найти его), введите ifconfig | grep inet в окне, найдите IP-адрес, который начинается с 192.168. *. * и скопируйте его.
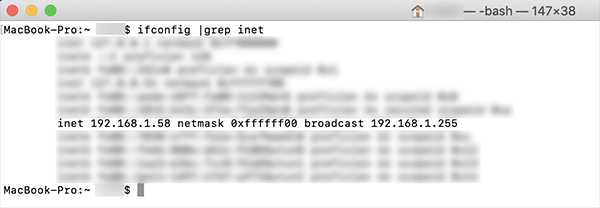
Теперь откройте TLauncher, выберите версию со значком TL и запустите игру (лучше войти в учетную запись TLauncher.org). Если вы выберете версию без значка TL, вы не сможете подключиться к серверу без лицензии Mojang.
Перейдите в свой мир и в меню Пауза (Esc) щелкните Открыть в LAN . В чате будет отображаться сообщение об успешном открытии сервера, а также порт сервера, в примере 31790 (у вас будет другой).
Теперь на другом ПК , который необходимо подключить к вашему серверу, вы также должны открыть версию со значком TL (также версия игры должна быть такой же, как на первом ПК) , перейдите к Мультиплеер , открытый Прямое подключение .
Теперь введите IP-адрес + порт, который мы получили ранее, в примере 192.168.1.47:31790 . Если все в порядке, соединение будет установлено! Теперь вы можете играть на сервере с другом.
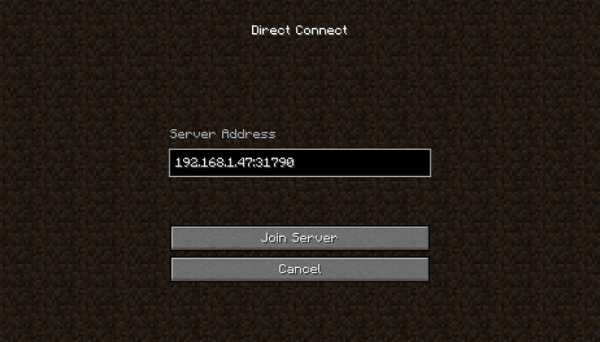
Конфигурация сервера при игре через Интернет с другим игроком с помощью Hamachi
Если вы не можете физически находиться с другим игроком в одной сети, потому что ПК находятся далеко друг от друга, вы можете создать специальную сеть через Интернет с помощью Hamachi.
На обоих ПК выполните следующие действия: Создайте учетную запись Hamachi и загрузите программу (после нажатия на ссылку кнопка «Загрузить» находится в центре).
Установите программу и авторизуйтесь по созданным данным.Теперь на одном из ПК, вошедших в Hamachi, нажмите « Create a new network », введите ЛЮБОЕ имя сети и любой пароль. Новая сеть появится в окне.
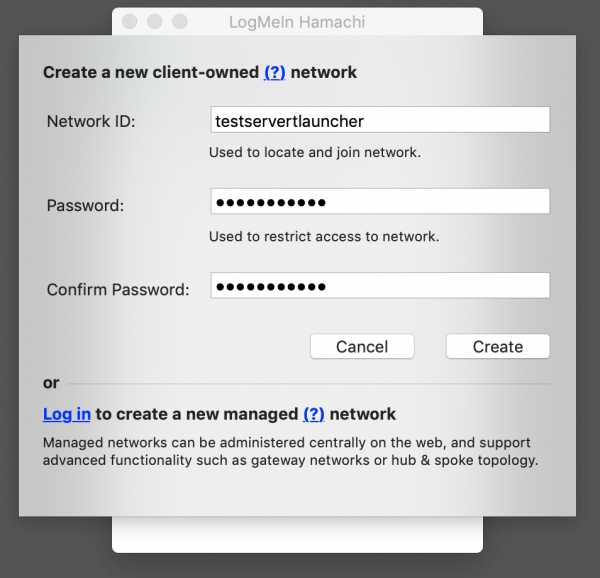
Теперь откройте TLauncher, выберите версию со значком TL и запустите игру (лучше войти в учетную запись TLauncher.org). Если вы выберете версию без значка TL, вы не сможете подключиться к серверу без лицензии Mojang.
Перейдите в свой мир и в меню Пауза (Esc) щелкните Открыть в LAN .В чате будет отображаться сообщение об успешном открытии сервера, а также порт сервера, в примере 60000 (у вас будет другой).
На другом ПК нажмите «Подключиться к существующей сети», введите имя сети и пароль, созданные ранее. Если соединение установлено, компьютер вашего друга будет виден в окне Hamachi.
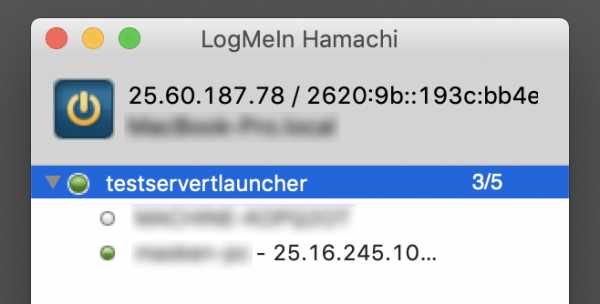
Затем вы также должны открыть версию со значком TL на другом ПК (также версия игры должна быть такой же, как на первом ПК) , перейдите в Multiplayer , откройте Прямое подключение .
Теперь введите адрес от Hamachi в поле IP (ПК, на котором открыт сервер) + порт, который мы получили ранее, в примере 25.60.187.78:60000 . Если все в порядке, соединение будет установлено! Теперь вы можете играть на сервере с другом.
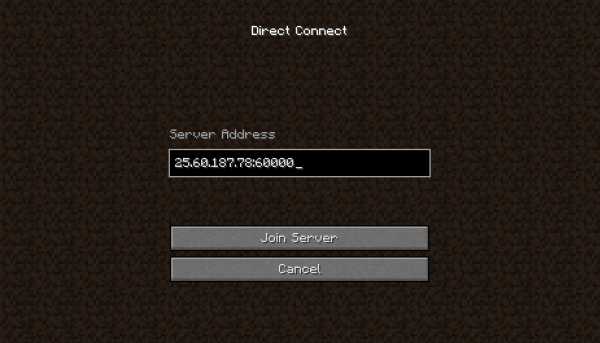
Настройка локального сервера Minecraft с модами
После того, как вы настроили сервер для игры в той же сети Wi-Fi (LAN) или с помощью Hamachi, вы можете устанавливать моды и играть с ними со своими друзьями.Инструкция очень простая.
Установить на всех клиентах абсолютно одинаковые моды, все должно быть идентично, также должна быть и сама версия Forge, например ForgeOptiFine 1.12.2. Помните, что версия должна быть со значком TL!
Теперь создайте сервер и подключитесь к нему, следуя инструкциям выше, в зависимости от вашей сети. Готово, вы можете играть в Майнкрафт с модами!
Возможные проблемы и решения
- При подключении к серверу появляется ошибка «Недействительный сеанс» или «Проверить имя пользователя».
Решение: Нужно запускать версию со значком TL (иначе нужна игровая лицензия). Если вы запускаете именно этот, проверьте, активирован ли в «Управление аккаунтом» -> «Использовать скины TLauncher» (в лаунчере).
- При подключении к серверу появляется ошибка «Io.netty.channel.AbstractChannel $ AnnotatedConnectException: Тайм-аут подключения: нет дополнительной информации».
Решение: Игра не смогла найти информацию о таком сервере, поэтому конфигурация сети неверна.Попробуйте отключить антивирус и брандмауэр на главном компьютере или правильно его настроить.
- При подключении к серверу выполняется загрузка чанка, но сразу после этого сервер разрывает соединение (происходит отключение).
Решение: Конфигурация сети правильная, но антивирус и брандмауэр разрывают соединение. Отключите их или настройте должным образом.
- При подключении к серверу появляется следующее: 1.14.2: неверный идентификатор пакета 26; 1.13.2: неверный идентификатор пакета 27; 1.7.10: застревает при входе в систему ... или «длина полученной строки превышает максимально допустимую»
Решение: Длина вашего ника больше 16 символов, сделайте его короче.
,Лунный клиент | Выпуск
Поскольку у многих людей возникают проблемы с клиентом Lunar, мы решили составить небольшое руководство с решениями наиболее распространенных ошибок.
Напоминание: версия Lunar Client AAL не поддерживает следующие операционные системы:
- macOS (используйте учебный лагерь)
- Linux
- Windows XP, Vista и устаревшая версия Windows 7
- 32-битные системы
- Облачные игровые компьютеры (shadow / nvidia / etc) или виртуальные машины
Если ваш компьютер удовлетворяет требованиям для запуска Lunar Client, но вы не можете установить его по какой-либо причине, продолжайте чтение.
На ранних этапах разработки Lunar Client у нас не было «цифровой подписи», что, попросту говоря, означает, что некоторые антивирусы помечали нашего клиента как вредоносного. Даже если вы удалили клиент и попытались снова, эти файлы все равно могут быть определены как вредоносные (а это НЕ).
Чтобы исправить это, вы должны удалить старые файлы Lunar Client. Файлы, отмеченные зеленым знаком плюса, необходимо удалить:
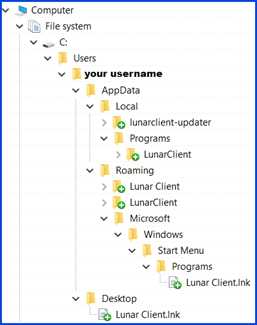
В дополнение к файлам, указанным выше, клиент также оставляет некоторые записи в реестре.Их можно очистить с помощью любого очистителя реестра (программы CCLeaner / Auslogics / и т. Д.). Это необязательно и не должно сильно влиять.
После того, как вы закончите с шагами выше, убедитесь, что:
- Ваша система не содержит вредоносных программ или вредоносных приложений. Мы предлагаем использовать Hitman Pro для одноразового сканирования вашего компьютера. Это бесплатно и довольно эффективно.
- Ваша система никоим образом не повреждена. Ознакомьтесь с официальным руководством от Microsoft.
- Ваша система обновлена.
- Это особенно важно для пользователей Windows 7. В вашей системе могут отсутствовать некоторые важные компоненты для правильной работы современных приложений. Проверьте наличие обновлений в «центре обновлений Windows / настройках обновления Windows:
- Убедитесь, что ничто не ограничивает программу установки Lunar Client. Это включает, но не ограничивается: доступ для чтения / записи к вашему диску C:, системный реестр, доступ в Интернет и т. Д.
- Примеры того, что может повредить установку клиента, включают, но не ограничиваются:
- Настройки в вашем антивирусе
- Система HIPS
- Ограничения родительского контроля
- Отсутствие разрешения на используемую учетную запись «пользователя»
- Отказ в предоставлении доступа в уведомлениях UAC
- и более… (вы должны знать свою систему лучше, чем кто-либо другой, поэтому учитывайте другие факторы самостоятельно).
После выполнения этих шагов попробуйте снова установить Lunar Client, и он должен быть установлен без проблем!
Предположим, ваша установка прошла без проблем и вы готовы к использованию вашего любимого клиента Minecraft! Вы должны увидеть следующее:
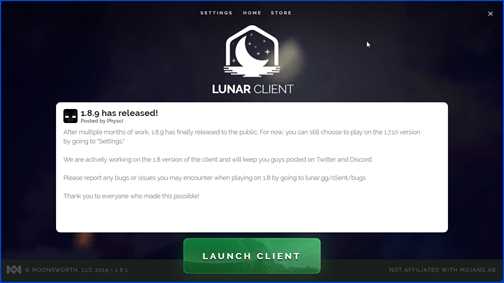
После того, как вы нажмете «Запустить клиент», есть несколько возможных результатов (прокрутите и выберите свое дело):
1) Клиент запускается нормально, и вы можете видеть, что появляется новое окно с названием «Лунный клиент» (даже если оно длится миллисекунду):
Важное примечание: как только вы достигли этой стадии, это означает, что все части AlphaAntiLeak работают должным образом.Если вы заметили какие-либо внутренние проблемы в вашем Lunar Client (ошибки, неработающие функции и т. Д.), Вы должны сообщить о них команде Lunar. Команда AlphaAntiLeak не имеет к этому никакого отношения. Как правильно выглядит отчет, будет рассмотрен позже в этом руководстве.
При отправке отчета в Lunar укажите следующее:
- Укажите все проблемы, которые вы исправили, используя информацию, предоставленную вам ранее в этом руководстве.
- Включите журналы Lunar Client, также известные как файл с именем «log.журнал », расположенный в«% appdata% / lunarclient ».
- включает ваши последние отчеты о сбоях Minecraft, расположенные по адресу «.minecraft \ crash-reports». Поддержка
- AAL обсуждается далее в документе.
Отчеты, которые соответствуют описанному выше формату, полезны и ценны, другие совершенно бессмысленны.
Если ваш клиент не запускается, см. Общие проблемы и исправления, перечисленные ниже.
Проблема: мой клиент вылетает при запуске; Мой клиент часто вылетает в игре; У моего клиента странные всплески лагов.
Решение. Часто это вызвано определенными пакетами текстур, шейдерами или даже какими-то странно настроенными игровыми настройками. Есть один универсальный способ решить все подобные проблемы:
- Перейдите в «% appdata%» и найдите папку с названием «.minecraft»
- Переименовать в «minecraft» (без точки)
- Откройте обычную пусковую установку Minecraft из Mojang, запустите один раз обычные Minecraft 1.7.10 и 1.8.9, а затем закройте ее после запуска.
- Теперь попробуйте снова запустить Lunar Client.
Вы, вероятно, увидите, что ваш лунный клиент сейчас запускается. Это означает, что корень проблемы был предсказан правильно («определенные пакеты текстур, шейдеры или даже некоторые странно настроенные настройки игры»). Вы хотите разобраться с этим?
Если да, попытайтесь выяснить, что вызывает проблемы. Все ваши старые настройки / пакеты текстур / шейдеры хранятся в папке «minecraft», поэтому вам следует постепенно постепенно восстанавливать исходную конфигурацию Minecraft шаг за шагом.Каждый раз, когда вы добавляете пакет текстур / шейдер или изменяете настройку, проверяйте, является ли Lunar Client стабильным (убедитесь, что он запускается, не имеет странных ошибок и т. Д.). Если после того, как вы начали восстанавливать конфигурацию игры, клиент работает нестабильно, это означает, что последний измененный вами параметр или добавленный пакет текстур вызывает проблемы.
Проблема: AAL «съедает» мой графический процессор / процессор и влияет на мой FPS.
Решение: AAL не оказывает большого влияния на производительность, это было протестировано на нескольких компьютерах (с использованием общих тестов производительности).У вас может быть 4 причины плохой производительности в игре:
- Лунный клиент не распознается как игра; таким образом, он не запускается под вашим основным графическим процессором (этот случай в основном относится к ноутбукам с переключаемой графикой). Вы можете проверить, какой графический процессор используется, запустив Lunar Client 1.8.9 и нажав F3 в игре.
В моем случае он использует мой основной графический процессор (NVIDIA), так что все в порядке. Кроме того, у меня есть 2521 МБ ОЗУ для моей игры, чего достаточно для ее бесперебойной работы.Если вы заметили свой вторичный графический процессор в F3, вам необходимо вручную настроить использование основного графического процессора для «C: \ AlphaAntiLeak \ AAL \ bin \ server \ AlphaAntiLeak.exe» в панели управления Nvidia / AMD.
- У вас устаревшие драйверы GPU / CPU, обновите их. Падение
- FPS вызвано внутренними проблемами лунного клиента, посмотрите предыдущий вопрос и способы его решения.
- Эх, твой компьютер не так хорош. ☹
2) Клиент застревает на «Аутентификации» или возвращается в «Запустить клиент», и ничего не происходит.
Это указывает на то, что, скорее всего, это проблема, связанная с AAL. Откройте файл журнала Lunar Client (смотрите выше, чтобы узнать, как к нему добраться). Вы заметите несколько строк, начинающихся с AAL_ внутри файла журнала.
Примечание: Если вы достигли фазы LC_GAME_START , ваша проблема связана с первым результатом.
ошибок AAL хранятся в файле журнала, вот несколько возможных сообщений:
AAL_LAUNCHER_STATUS_ERROR_INCOMPATIBLE_SOFTWARE_ (SOFTWARE_NAME_HERE)
Это означает, что у вас есть программное обеспечение, которое необходимо удалить.По состоянию на 6 ноября 2019 г. в данный список вошли:
- UxThemePatcher64
- D3DGear (старые версии)
- Антивирус Dr.Web
- Сетевая безопасность Huorong
- Шпионское убежище
Пример: AAL_LAUNCHER_STATUS_ERROR_INCOMPATIBLE_SOFTWARE_D3DGear означает, что вам необходимо удалить D3DGear.
AAL_STATUS_WIN_COMPATIBLITY_MODE_DETECTED
Отключите режим совместимости с Windows для C: \ AlphaAntiLeak \ AAL \ bin \ server \ AlphaAntiLeak.exe
AAL_LAUNCHER_ERROR_TESTMODE
Отключить тестовый режим Windows
AAL_LAUNCHER_ERROR_APPINIT
Эта ошибка не должна появляться после недавнего обновления (6 ноября 2019 г.), но если она у вас есть, вам следует обратиться в службу поддержки AlphaAntiLeak.
AAL_LAUNCHER_ERROR_OUTDATED_OS
Поддерживаются только версии Windows 7 (со всеми установленными обновлениями) и выше. Обновите свои окна.
AAL_STATUS_SANDBOX_DETECTED
Не использовать песочницы (песочница, песочница comodo, песочница 360 и т. Д.)
AAL_STATUS_SERVER_CONNECTION_ERROR
Ваш брандмауэр или стороннее программное обеспечение на вашем компьютере может блокировать соединение с сервером AAL.
AAL_STATUS_LAUNCH_SERVER_SIDE_ERROR или AAL_STATUS_LAUNCH_UNKNOWN_SERVER_SIDE_ERROR или AAL_STATUS_LAUNCH_NO_PERMISSIONS
Обычно это означает, что у AAL или Lunar есть какие-то проблемы на стороне сервера… или в первых двух случаях вас могут забанить.То же самое и с людьми, у которых в журналах есть что-то вроде {"error": "No valid Session in Authorization Header"} . Обратитесь в службу поддержки Lunar, если она не разрешится сама по себе, они могут точно сказать, забанены вы или нет.
Особый случай
Вам не повезло. AAL просто вылетает без подсказок, значит у вас какая-то неизвестная ошибка. В этом случае попробуйте перезагрузить компьютер, а затем попробуйте снова запустить Lunar Client. Если это по-прежнему не помогает, прочтите «Убедитесь» в разделе «Проблемы при установке» и выполните все эти шаги.Если проблема не исчезнет, обратитесь в службу поддержки AAL.
Как мне связаться со службой поддержки AAL и что я должен предоставить?
Если вас попросили связаться со службой поддержки AAL (или вы просто решили сделать это самостоятельно в случае неизвестных ошибок), вы должны:
- Отправьте журналы вашего Лунного клиента, иначе говоря, файл с именем «log.log», расположенный в «% appdata% / lunarclient».
- Загрузите и запустите диагностическое приложение AAL. После завершения работы вы увидите сообщение с URL-адресом. Не забудьте отправить этот URL-адрес.
- Подробно опишите вашу проблему, предоставьте скриншоты / видео.
- Проблемы с лунным клиентом (1-й исход) игнорируются. Если вы не предоставите то, что описано выше, ваш запрос в службу поддержки, скорее всего, также будет проигнорирован.
Поддержка AAL предоставляется по электронной почте: [email protected]
3) На вашей кнопке запуска написано «Запрещено»
Понятно, вы заблокированы клиентом. Вот наиболее распространенные сценарии:
- Вы раньше запускали клиент, играли немного, теперь вас забанили.
- Если это так, обратитесь в службу поддержки Lunar. Ваш бан, скорее всего, будет за обман, но вы имеете право спросить. Если служба поддержки Lunar перенаправит вас в службу поддержки AAL, обязательно следуйте формату запроса в службу поддержки, иначе вы не получите ответа.
- Вы никогда раньше не запускали клиент на этом компьютере, но он говорит, что вас внезапно забанили.
- Вы пытаетесь уклониться от бана? Если да, остановись!
- Если нет.... то ложные баны из-за стороннего программного обеспечения случаются редко, мы не можем этого отрицать. Если вы думаете, что это так, обратитесь в службу поддержки AAL (опять же, следуйте формату).
Пожалуйста, не пытайтесь обмануть нас. Не придумывайте истории вроде «Я использовал две мыши, это явно ложный бан, никогда раньше не пользовался кликером». Нам это надоело. У нас есть множество журналов доказательств, чтобы разоблачить ложь или восстановить справедливость. Игроки, забаненные ложно, будут разблокированы.
,Настройки TLauncher
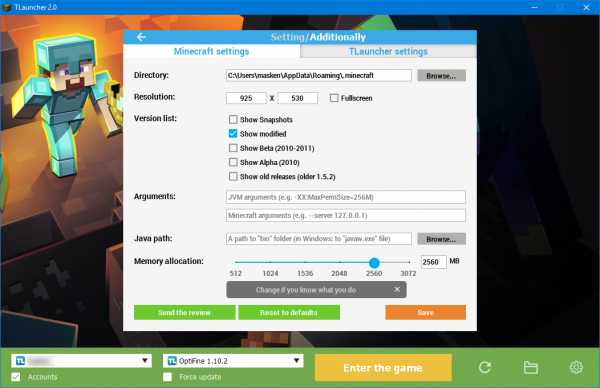
Теперь опишем все настройки, которые можно изменить в лаунчере. Конечно, их не очень много, но некоторые действительно очень полезны, относитесь к настройке очень серьезно и внимательно, потому что вы вообще можете сломать лаунчер неправильными настройками. Если это произойдет, нажмите «по умолчанию», все настройки вернутся к значениям по умолчанию.
Каталог: Если на стандартном диске C недостаточно места, можно изменить расположение файлов игры.
Вы можете выбрать стандартное разрешение для запуска игр или просто для запуска в полноэкранном режиме.
Список версий: В лаунчере есть много версий игры, если хотите какие-то сборки отключить, используйте эти предметы.
Аргументы: вы можете установить некоторые дополнительные аргументы при запуске, например, подключение к серверу --server 192.0.0.1.
Распределение памяти: Объем оперативной памяти, выделенной игре (чем больше, тем лучше).
Переключив вкладку на « Settings TLauncher », вы увидите следующие настройки:
Консоль разработчика: установив значение в «General», включил специальную консоль, которая регистрирует все команды, выполняемые лаунчером.А так же команда лаунчера и игры. Переключившись на «Just Minecraft», при запуске игры включите консоль, которая записывает все, что происходит в игре.
Качество связи: чем лучше вы установите соединение, тем меньше будет повторных подключений при загрузке игровых данных.
При запуске Майнкрафт: Hide TLauncher, Close TLauncher, тут не при чем наверное и так все понятно. Язык: вы можете установить, на каком языке будут отображаться все надписи в лаучнере - английский, русский или украинский.
.


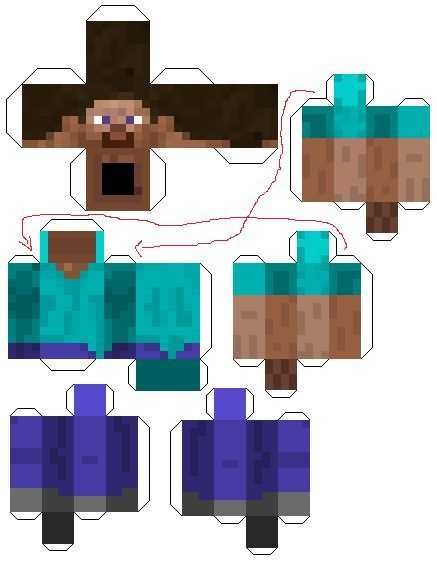
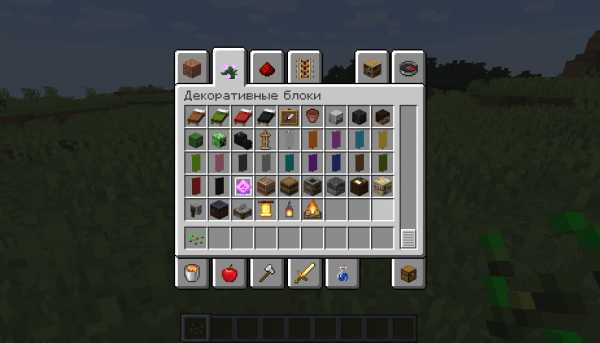
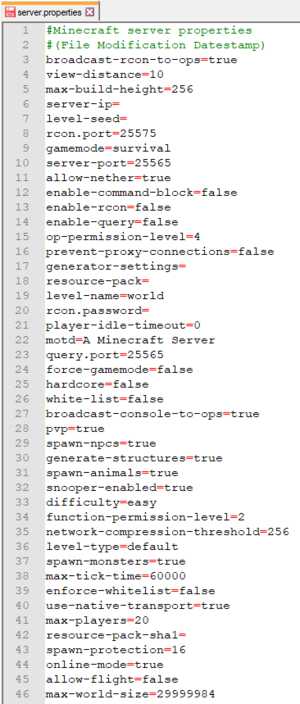
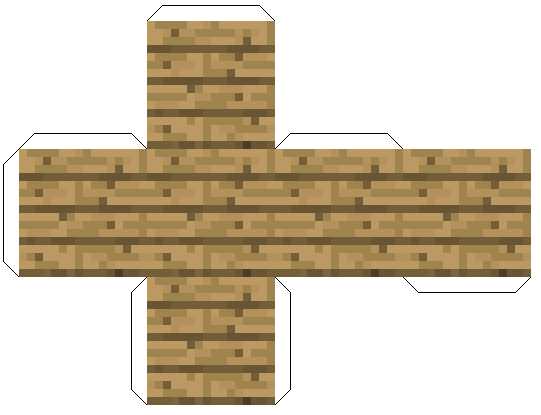



![[Furniture] Майнкрафт 1.10.2 мод на мебель. + 1.11.2! jooak-aofei1](https://minecraft247.ru/wp-content/uploads/2016/12/JOOAk-AOfEI1-70x70.jpg)