Как удалить майнкрафт с телефона если он не удаляется
Как полностью удалить майнкрафт с телефона
Удаление приложения на андроиде
Часто возникает вопрос: как удалить игру или приложение, установленное в операционной системе Андроид. Как известно, версий операционной системы Android на сегодня существует несколько, например, Android 4.1 Jelly Bean, Android 4.2 Jelly Bean, Android — 4.3 Jelly Bean или Android 4.4 KitKat. В зависимости от версии ОС, название пункта меню может немного отличаться, но смысл остается прежним.
Один из самых простых способов удаления приложения или игры заключается в том, чтобы войти в меню » настройки «, выбрать пункт » приложения «, затем, «управление приложениями». В новом окне появится список установленных приложений и игр, а также их размер. Для удаления игры, выберите ее, и в открывшемся окне нажмите на кнопочку удалить . На этом процесс удаления можно считать завершенным. В конце система выдаст текстовое уведомление о успешном удалении.
Есть еще один способ удаления приложений и игр из смартфонов и планшетов на ОС андроид, данный способ будет оптимальным при частом посещении системного приложения Play Market, где можно скачать игры, книги, приложения и еще много всякой всячины. Для удаления уже установленных игр и приложений, запустите приложение Play Market , и войдите в раздел » Мои приложения «. Напротив игр, установленных в вашем смартфоне, стоит пометка » установлено «, нажав на соответственную игру, вы перейдете в полное описание игры, где будет находиться кнопка » удалить «, нажав которую, вы удалите игру из вашего телефона. В конце процедуры появится системное сообщение об успешной операции.
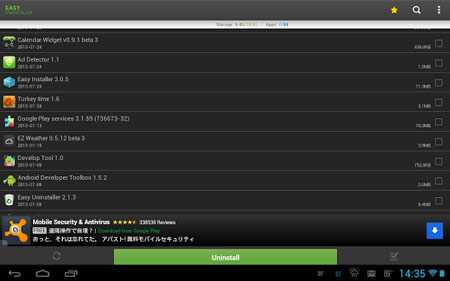
Существует достаточно высокая вероятность того, что первые два способа не сработают, и установленные игры или приложения не удалятся из смартфона. В таком случае можно воспользоваться специальной программой » Uninstaller «, которую можно скачать в Play Market . Скачайте и установите эту программу, а затем запустите через ярлык, который появится на рабочем столе вашего телефона. В открывшемся окне появится список всех установленных приложений и игр в вашем смартфоне. В этом списке выберите те программы или игры, которые вы хотите удалить, и нажмите на кнопку » удалить «.Интересно то, что этот способ позволяет удалять одновременно несколько приложений. После удаления, вы получите системное сообщение об окончании удаления.
И наконец, если выше перечисленные способы не помогли, можно воспользоваться следующим методом. Нужно получить так называемые root права. Внимание, получение root прав на вашем смартфоне или планшете лишит его гарантийных прав на ремонт и обслуживание в сервисных центрах . После получения root, вы автоматически получаете доступ к системной папке system , в которой есть подпапка app , в ней хранятся файлы установленных игр и приложений. Теперь достаточно выбрать ненужную вам игру, и удалить ее. Стоит отметить, что тут хранятся файлы с двумя типами расширений, само приложение имеет расширение apk, а виджет данного приложения имеет расширение .odex. После этих действий удаляемое приложение будет удалено безоговорочно.

В целом существуют две причины отказа от удаления приложения. В случае с первой надоевшая программа может выступать в роли администратора устройства. Второй вариант куда более распространённый, и с ним наверняка сталкивался каждый из нас. Речь идёт о приложениях, являющихся частью системы смартфона. Другими словами, предустановленные инженерами компании программы, клавиша удаления для которых попросту отсутствует.
Возможными вариантами решения обеих вышеописанных проблем поделились наши зарубежные коллеги из phonearena. Давайте рассмотрим каждый из них отдельно.
Приложение-администратор
Не спешите закрывать данную статью: в этом словосочетании нет ничего страшного. Дело в том, что некоторые приложения требуют более широких полномочий. К примеру, устанавливать пароль на смартфоне, блокировать его, отслеживать геопозицию и многое-многое другое.
В данном случае для их удаления достаточно убрать галочку в специальном разделе меню. В моем старом, добром HTC One S, который вернулся в пользование после опыта с iPhone, для этого стоит перейти в настройки — безопасность — администраторы устройства. Одна проблема решена, а как быть с другой?
Системное приложение
Далеко не все производители смартфонов любят своих пользователей. Доказательством данного утверждения является огромное количество абсолютно бесполезных предустановленных приложений, пользоваться которыми нет никакого желания. В тайваньском смартфоне, опять же, к подобным можно отнести иконку EA Games, Friend Stream, Rescue, Teeter и прочие сомнительные программы.
Согласитесь, здесь раздражает не столько их наличие, сколько невозможность от них избавиться, верно? Однако оказывается, что и из этой ситуации нашёлся выход.
Результат не заставит себя ждать: отмеченные приложения исчезнут из меню и больше не будут напоминать о себе. Впрочем, избавиться от них полностью получается не всегда: скорее всего, некоторые программы будут занимать несколько мегабайтов в закромах карты памяти, однако не стоит забывать о главном плюсе. Отключенное приложение не будет запускаться при включении устройства, тем самым экономя оперативную память и, соответственно, заряд устройства. Неплохо, не так ли?
Как бы там ни было, не стоит забывать, что многие системные приложения влияют на работу смартфона в целом, а потому экспериментировать с их отключением стоит крайне осторожно.
Много ли подобных ненужных программ находится на вашем смартфоне? Поделитесь ответами в комментариях.
Это все до поры — до времени. Я вот на ASUS Zenfone 4 уже столкнулся с тем, что предустановленные приложения нельзя ни удалить, ни отключить — кнопка отключения есть, но она неактивна. И получается, что тот мизер ОЗУ и ПЗУ, что есть на устройстве, расходуется на всякий шлак. Когда ж уже запретят вендорам делать свои приложения неудаляемыми?
Никогда. А вот получить рут и почистить весь хлам из раздела /system вам бы посоветовал.
а можно получить временный рут на удаление этих приложений?
Рут права после получения можно просто удалить
А если когда снимаешь галочку в администраторах устройства экран блокируется что тогда делать?
Попытайся сбросить настройки у меня на планшете тоже была такая вещь мне помогло
А что если , я скачала майнкрафт 0.11.0 2 раза и не могу его удалить! А антивирус показывает что это вирусы! А на галочку я нажать не могу! Появляется окно где написано отключить и закрыть. Я нажимаю и планшет отключается. Что делать?
Мне помог от вируса на телефоне избавиться 360 Total Security .С трудом конечно удалось избавиться от вируса ,но он удалился .Галочка с приложения долго не убиралась еще права адимнистратора у вируса были ,но все же я его убрала
А что делать если экран блокируется когда галочку снимаешь
Помогите пожалуйста у меня та же проблема не удоляется приложение с вирусом Говорящий котик Том в настройках администрирования устройств стоим галочка на это приложение ,а если на неё нажать ,то она не убирается ,а телефон выключается ,то есть блокируется ,а когда я его включаю то он переходит в настройки
Что делать? Все антивирусы на моем планшете видят вирус battery control, но нельзя его никак удалить.. Пытался уже сброс настроек и мен оное другое…. Что делать-то?
У меня на андроид устройстве была одна вредная программа я смог её кое как приостановить но вот с удалением пришлось повозится, помогла программа
LuckyPatcher , заходишь в LuckyPatcher находмшь вредную программу инструменты — приостановить программу (заморозить) после этого листаете в самый низ находите приосановленную программу нажимаем на неё и удаляем )) .
Лично мне помагло )
К стати программы которые чтобы удалить просят убрать галочку администрирования тоже удаляются с помощью LuckyPatcher
Как просто получить рут без хлопот и подключения к рс?
Сдается, что нет
Есть такой годный форум — 4 п д а точка сру
Вот там в теме своего девайса и смотреть инструкции для рута или прошивки своего тела.
Такое может произойти с каждым — при попытке удалить приложение оказывается, что удалить его невозможно. Причем в данном случае речь идет не о встроенном приложении в прошивку, которое без рут-прав не удалить, а о самом обычном, которое вы же и установили на свое устройство.
К примеру, некоторое время назад мы рассказали о том, как перезагрузить устройство на базе ОС Android и там же показали приложение под названием Volume Unlock, благодаря которому включать устройство можно, нажав на кнопку увеличения громкости. При работе приложение получает права администратора, поэтому простым способом его не удалить. А вот как это выглядит — покажем наглядно.
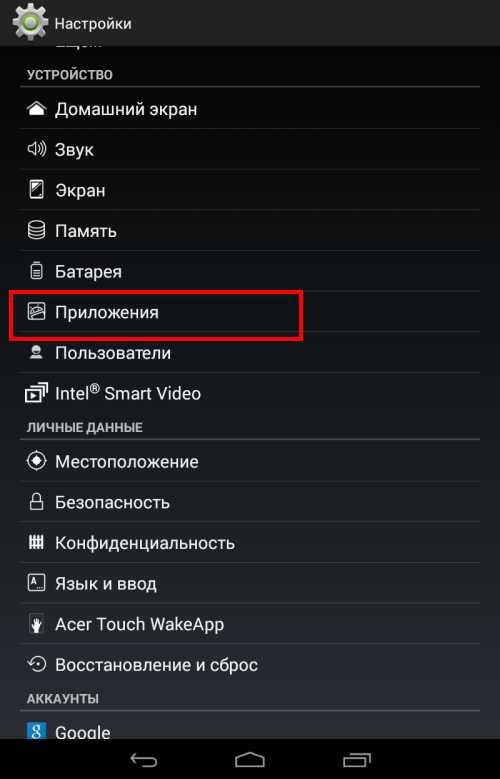
Здесь мы видим список приложений. Выбираем нужное (в нашем случае — Volume Unlock).
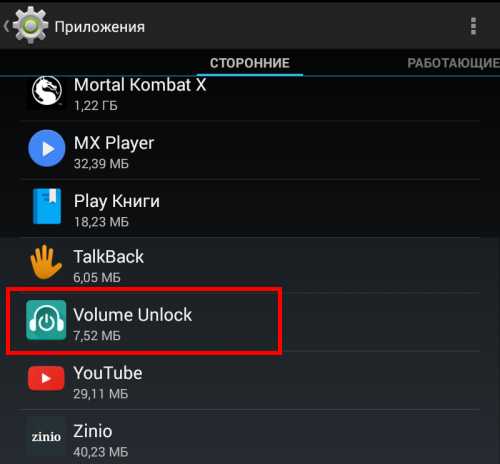
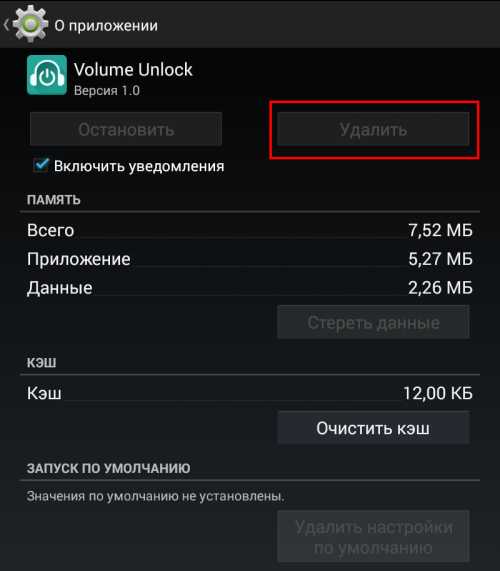
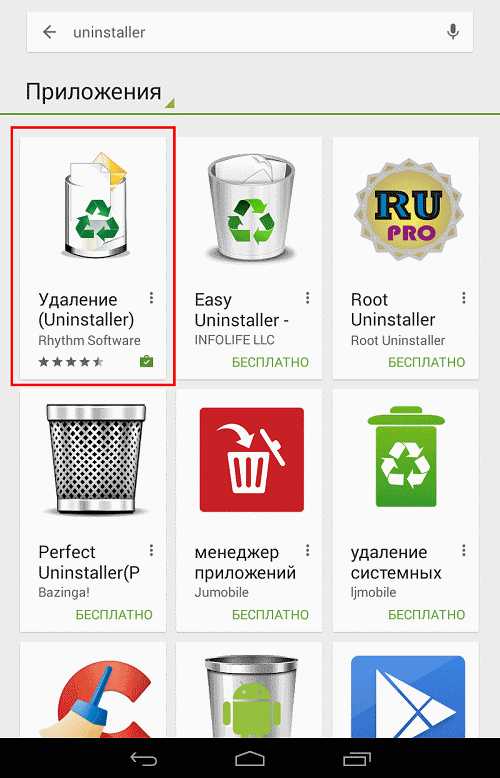

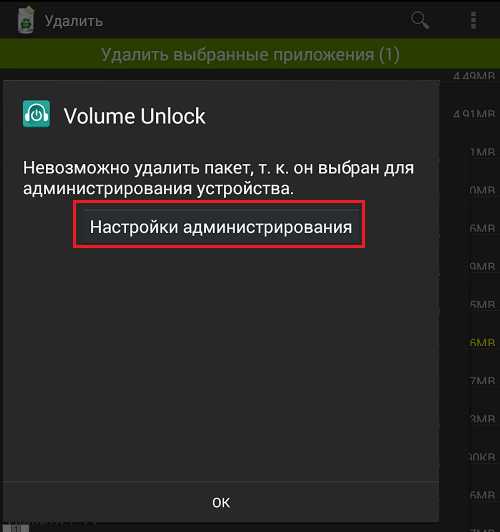
Открывается окно, в нем снимаем галочку с приложения.
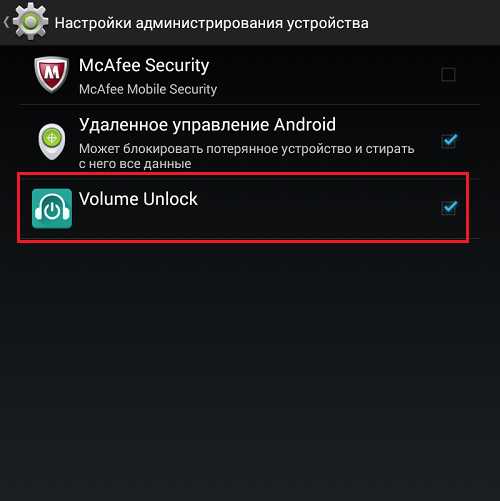
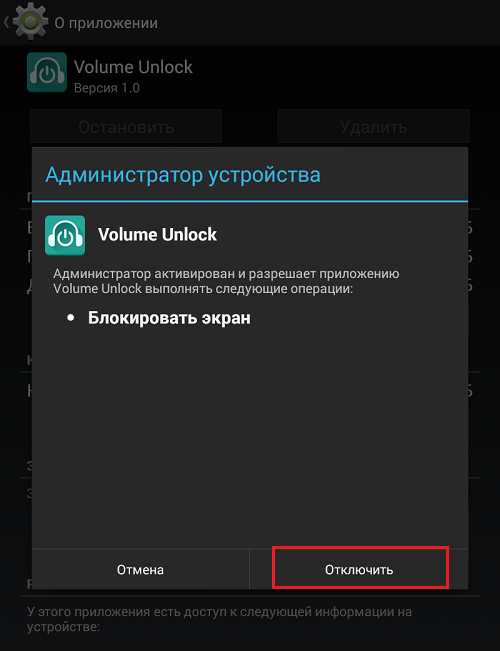
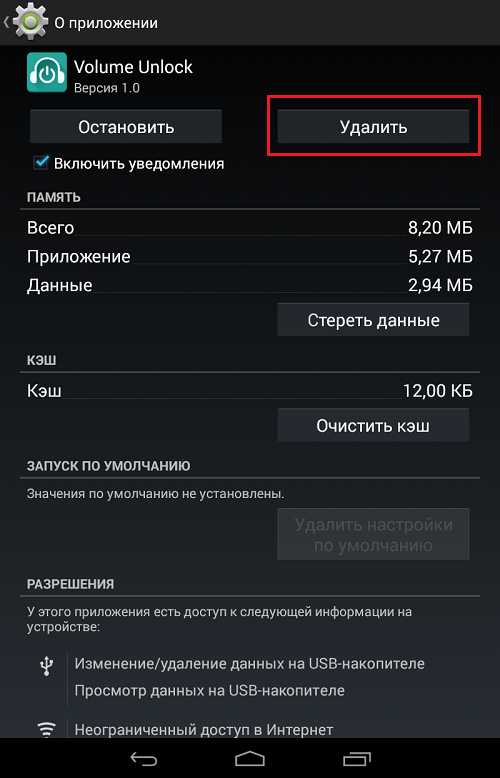
Нажимаем на нее и приложение удалено.
Разумеется, таким образом можно удалить вирусные приложения, которые нельзя удалить обычным способом. Для удаления системных приложений требуется наличие рут-прав.
Второй способ
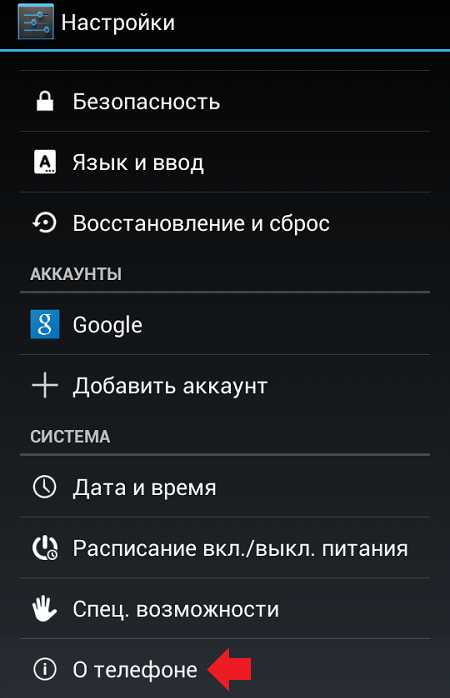
Далее тапаете на номер сборки 7 раз — таким образом вы откроете режим разработчика, который нам необходим (подробно — здесь).
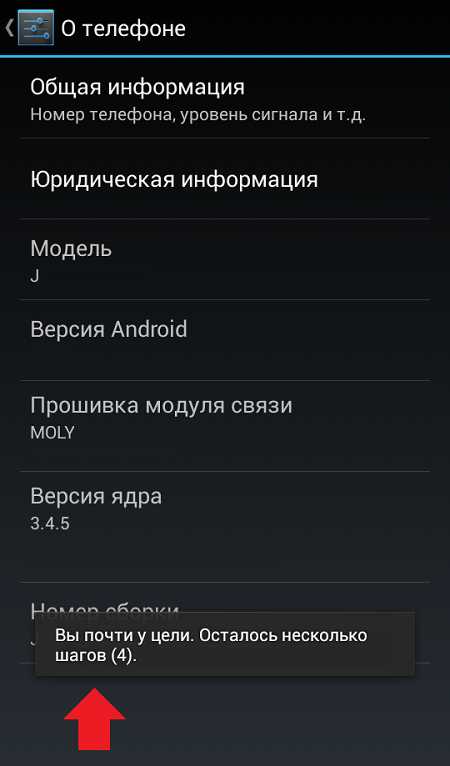
После открытия данного раздела он появится в настройках:
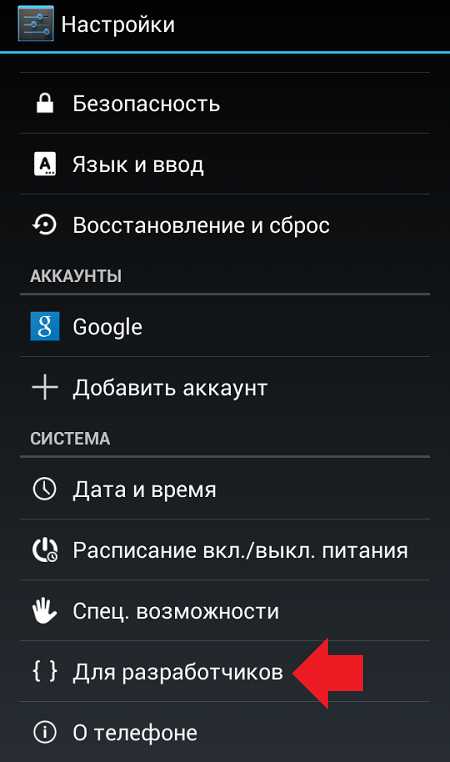
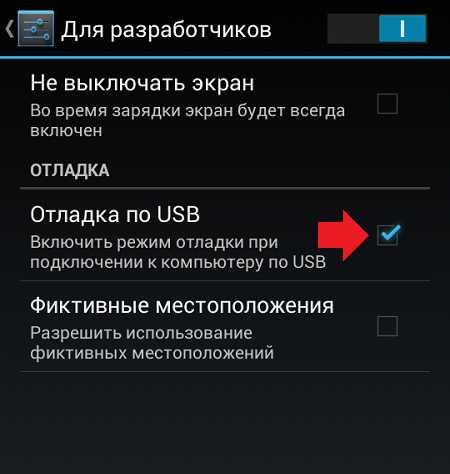
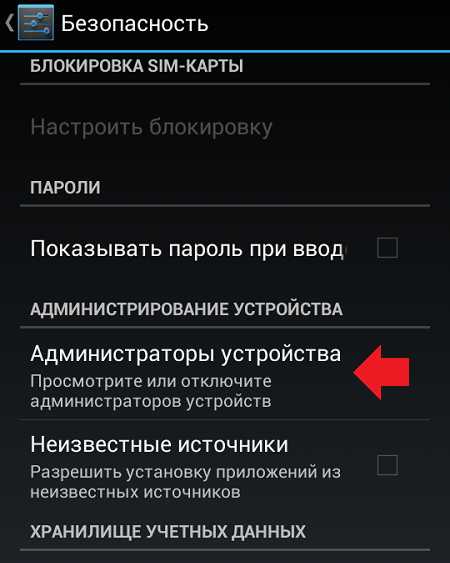
Здесь вы увидите галочку на приложении, которое не удаляется обычным способом.
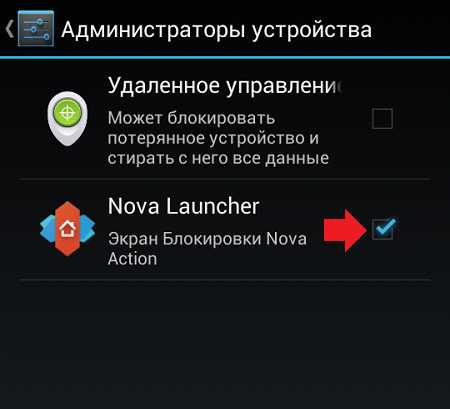
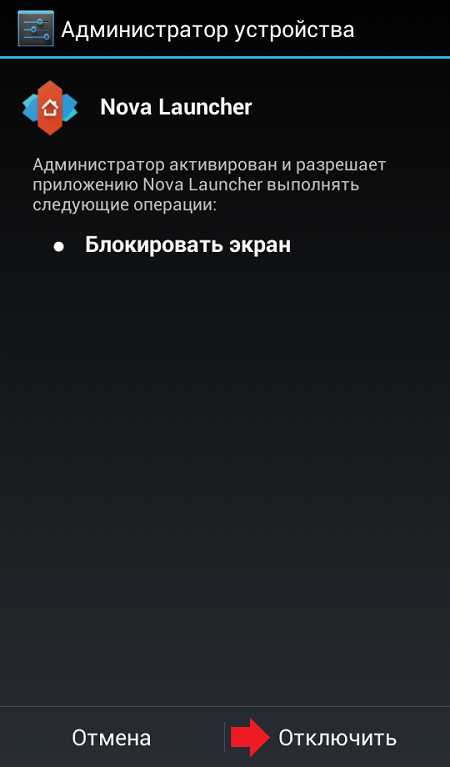
Теперь приложение можно удалить обычным способом.
Как удалить неудаляемое приложение на Андроиде
В прошивках многих смартфонов и планшетов под управлением Андроид присутствует так называемое bloatware: предустановленные производителем приложения сомнительной полезности. Как правило, удалить их обычным способом не получится. Поэтому сегодня мы хотим рассказать вам, как деинсталлировать такие программы.
Почему приложения не удаляются и как от них избавиться
Кроме bloatware, обычным способом нельзя удалить и вирусное ПО: зловредные приложения используют лазейки в системе, чтобы представиться администратором устройства, для которых опция деинсталляции заблокирована. В некоторых случаях по этой же причине не получится удалить и вполне безобидную и полезную программу вроде Sleep as Android: ей нужны права администратора для некоторых опций. Системные приложения вроде виджета поиска от Google, стандартной «звонилки» или Play Маркет по умолчанию также защищены от деинсталляции.
Читайте также: Как удалить приложение SMS_S на Android
Собственно методы удаления неудаляемых приложений зависят от того, есть ли на вашем устройстве root-доступ. Он не обязателен, однако с такими правами получится избавиться и от ненужного системного ПО. Опции для устройств без рут-доступа несколько ограничены, но и в этом случае есть выход. Рассмотрим все методы поподробнее.
Способ 1: Отключение прав администратора
Многие приложения используют повышенные привилегии для управления вашим девайсом, в числе таковых блокировщики экрана, будильники, некоторые лаунчеры, а нередко и вирусы, которые маскируются под полезное ПО. Программу, которой предоставлен доступ к администрированию Android, обычным способом удалить не получится – попытавшись это сделать, вы увидите сообщение о том, что деинсталляция невозможна из-за активных опций администратора устройства. Что же делать в этом случае? А делать нужно вот что.
- Убедитесь, что в устройстве активированы параметры разработчика. Зайдите в «Настройки».
Обратите внимание на самый низ списка — там должна присутствовать такая опция. Если её нет, то проделайте следующее. В самом низу списка есть пункт «О телефоне». Зайдите в него.
Прокрутите список до пункта «Номер сборки». Тапните по нему 5-7 раз, пока не увидите сообщение о разблокировке параметров разработчика.
- Включите в настройках разработчика режим отладки по USB. Для этого зайдите в «Параметры разработчика».
Активируйте параметры переключателем вверху, а затем прокрутите список и поставьте галочку напротив «Отладка по USB».
- Возвращайтесь в основное окно настроек и прокрутите список опций вниз, до блока общих. Тапните по пункту «Безопасность».
На Android 8.0 и 8.1 эта опция называется «Местоположение и защита».
- Далее следует обнаружить опцию администраторов устройства. На устройствах с версией Андроид 7.0 и ниже она так и называется «Администраторы устройства».
В Андроид Орео эта функция названа «Приложения администратора устройства» и расположена почти в самом низу окна. Войдите в этот пункт настроек.
- Появится список приложений, которым разрешены дополнительные функции. Как правило, внутри присутствуют удалённое управление девайсом, платёжные системы (S Pay, Google Pay), утилиты кастомизации, продвинутые будильники и прочее подобное ПО. Наверняка в этом списке будет и приложение, которое не получается удалить. Чтобы отключить для него привилегии администратора, тапните по его имени.
На новейших версиях ОС от Google данное окошко выглядит так:
- В Андроид 7.0 и ниже — в нижнем правом углу присутствует кнопка «Выключить», которую нужно нажать.
- Вы автоматически вернётесь в предыдущее окно. Обратите внимание, что исчезла галочка напротив программы, для которой вы выключили права администратора.
В Android 8.0 и 8.1 — нажмите на «Отключить приложение администратора устройства».
Это значит, что такую программу можно удалить любым доступным способом.
Подробнее: Как удалять приложения на Android
Данный метод позволяет избавиться от большинства неудаляемых приложений, но может оказаться неэффективным в случае мощных вирусов или bloatware, зашитого в прошивку.
Способ 2: ADB + App Inspector
Сложный, однако самый эффективный метод избавления от неудаляемого ПО без рут-доступа. Чтобы воспользоваться им, понадобится скачать и установить на компьютер Android Debug Bridge, а на телефон – приложение App Inspector.
Загрузить ADB
Загрузить App Inspector с Google Play Маркет
Проделав это, можно приступать к нижеописанной процедуре.
- Подключите телефон к компьютеру и установите для него драйвера, если потребуется.
Подробнее: Установка драйверов для прошивки Android
- Убедитесь, что архив с АДБ распакован в корень системного диска. Затем откройте «Командную строку»: вызовите «Пуск» и напечатайте в поле поиска буквы cmd. Щёлкните по ярлыку правой кнопкой мыши и выберите «Запуск от имени администратора».
- В окне «Командной строки» последовательно пропишите команды:
cd c:/adbadb devicesadb shell - Переходите к телефону. Открывайте App Inspector. Будет представлен список всех имеющихся на телефоне или планшете приложений в алфавитном порядке. Найдите среди них то, которое хотите удалить, и тапните по его имени.
- Внимательно взгляните на строку «Package Name» — записанная в ней информация понадобится нам далее.
- Возвращайтесь к компьютеру и «Командной строке». Наберите в ней такую команду:
pm uninstall -k --user 0 *Package Name*Вместо
*Package Name*пропишите информацию из соответствующей строки со страницы удаляемого приложения в Апп Инспектор. Убедитесь, что команда введена правильно, и нажимайте Enter. - После процедуры отключайте устройство от компьютера. Приложение будет удалено.
Единственный недостаток этого метода – удаление приложения только для пользователя по умолчанию (оператор «user 0» в приведенной в инструкции команде). С другой стороны, это и плюс: если вы удалили системное приложение, и столкнулись с неполадками в работе девайса, достаточно просто сделать сброс к заводским настройкам, чтобы вернуть удалённое на место.
Способ 3: Titanium Backup (только Root)
Если на вашем устройстве установлены рут-права, процедура деинсталляции неудаляемых программ значительно упрощается: достаточно установить на телефон Титаниум Бекап, продвинутый менеджер приложений, который способен удалить практически любое ПО.
Загрузить Titanium Backup из Play Маркета
- Запускайте приложение. При первом запуске Титаниум Бекап затребует рут-права, которые нужно выдать.
- Оказавшись в главном меню, тапните по «Резервные копии».
- Откроется список установленных приложений. Красным подсвечены системные, белым – пользовательские, желтым и зелёным – системные компоненты, которые лучше не трогать.
- Найдите приложение, которое хотите удалить, и тапните по нему. Появится всплывающее окошко такого вида:
Можно сразу нажать на кнопку «Удалить», но мы рекомендуем вам сперва сделать резервную копию, особенно если удаляете системное приложение: если что-то пойдёт не так, просто восстановите удалённое из бекапа. - Подтвердите удаление приложения.
- По окончании процесса можете выходить из Titanium Backup и проверять результаты работы. Скорее всего, неудаляемое обычным способом приложение будет деинсталлировано.
Данный способ – самое простое и удобное решение проблемы с деинсталляцией программ на Android. Единственный минус – бесплатная версия Титаниум Бекап несколько ограничена в возможностях, которых, впрочем, достаточно для описанной выше процедуры.
Заключение
Как видим, с неудаляемыми приложениями довольно легко справиться. Напоследок напомним вам – не устанавливайте на телефон сомнительное ПО из неизвестных источников, поскольку рискуете нарваться на вирус.
Мы рады, что смогли помочь Вам в решении проблемы.Опишите, что у вас не получилось. Наши специалисты постараются ответить максимально быстро.
Помогла ли вам эта статья?
ДА НЕТКак удалить TLauncher с ПК
Как удалить TLauncher с ПКЕсли возникла необходимость полностью удалить TLauncher , то на этой странице содержится информация о полном удалении лаунчера с компьютера.
1) Для полного удаления программы достаточно стереть две папки: « .minecraft » (если вы меняли каталог в настройках лаунчера, перейдите в него) и « .tlauncher » (всегда находится на путь ниже), это:
- Windows: c: / Users / USER / AppData / Roaming / или напишите в поиске Windows % appdata%
- MacOS: / Users / USER / Library / Application Support / (папки не имеют точки в начале)
- Linux: / главная / ПОЛЬЗОВАТЕЛЬ /
, где ПОЛЬЗОВАТЕЛЬ - имя пользователя вашей системы.
2) Осталось убрать ярлык с рабочего стола.
Лаунчер не делает никаких записей в реестре или в других местах, достаточно выполнить два пункта выше.
,
Как снять замок с сундука в Майнкрафт
В этом уроке Minecraft объясняется, как снять замок с сундука, чтобы сундук мог открыть любой игрок без необходимости держать предмет с определенным именем.
Давайте посмотрим, как это сделать в Minecraft.
Поддерживаемые платформы
Команда на снятие замка с сундука доступна в следующих версиях Майнкрафт:
* Версия, в которой он был добавлен или удален, если применимо.
ПРИМЕЧАНИЕ. Pocket Edition (PE), Xbox One, PS4, Nintendo Switch и Windows 10 Edition теперь называются Bedrock Edition. Мы продолжим показывать их индивидуально для истории версий.
Требования
Чтобы запускать игровые команды в Minecraft, вы должны включить читы в своем мире.
Команда снятия замка с сундука
Команда в Minecraft Java Edition (ПК / Mac)
В Minecraft Java Edition (ПК / Mac) 1.13, 1.14 и 1.15 синтаксис для снятия блокировки сундука с помощью команды / data:
/ блок слияния данных{Lock: ""}
В Minecraft Java Edition (ПК / Mac) 1.8, 1.9, 1.10, 1.11 и 1.12 синтаксис для снятия блокировки сундука с помощью команды / blockdata:
/ blockdata{Блокировка: ""}
Примеры
Пример в Java Edition (ПК / Mac) 1.13, 1.14 и 1.15
Чтобы снять замок с сундука, найденного в координатах (32, 73, -199) в Minecraft Java Edition (ПК / Mac) 1.13, 1.14 и 1.15:
/ блок слияния данных 32 73-199 {Lock: ""} Пример в Java Edition (ПК / Mac) 1.8, 1.9, 1.10, 1.11 и 1.12
Чтобы снять блокировку с сундука с координатами (329, 68, 91) в Minecraft Java Edition (ПК / Mac) 1.8, 1.9, 1.10, 1.11 и 1.12:
/ blockdata 329 68 91 {Блокировка: ""} Как ввести команду
1. Откройте окно чата
Самый простой способ запустить команду в Minecraft - в окне чата. Управление игрой для открытия окна чата зависит от версии Minecraft:
.- Для Java Edition (ПК / Mac) нажмите клавишу T , чтобы открыть окно чата.
2. Введите команду
В этом примере мы собираемся снять замок с сундука, найденного в координатах (32, 73, -199) в Minecraft Java Edition (ПК / Mac) 1.13, с помощью следующей команды:
/ блок слияния данных 32 73-199 {Lock: ""} Введите команду в окне чата. По мере ввода вы увидите, что команда появляется в нижнем левом углу окна игры. Нажмите клавишу Enter , чтобы запустить команду.
После того, как чит был введен, вы увидите сообщение «Измененные данные блока 32, 73, -199», появившееся в нижнем левом углу игрового окна, чтобы указать, что блокировка была успешно снята с сундука.
Теперь сундук открыт, и вы можете открыть его, чтобы посмотреть, что внутри.
Поздравляю, вы узнали, как снять замок с сундука в Майнкрафт.
Другие дела с сундуками
Вот еще несколько действий, которые вы можете делать с сундуками в Minecraft:
,Как разблокировать телефон Android без потери данных
Забыли пароль телефона Android? Как разблокировать телефон Android? Если ОС вашего телефона разработана на базе Android, например Samsung Galaxy A60 и A40s, Xiaomi mi 9, Huawei P30 pro и т. Д. Не волнуйтесь, вот три решения для разблокировки экрана устройства Android.
Большинство смартфонов на GearBest имеют функцию блокировки отпечатка пальца или пароля для защиты всей вашей личной информации.Хотя забывать пароли - это ужасная вещь, но на самом деле у вас есть 3 простых способа решить эту проблему.
Разблокировка телефона с Android 4.4 или более ранней версией с помощью учетной записи Gmail
Если вы забыли пароль разблокировки телефона, вы можете сначала попробовать разблокировать его с помощью учетной записи Gmail, как показано ниже:
Шаг 1. Введите неверный пароль пароль или 5 раз нарисуйте неправильный шаблон разблокировки, экран будет заблокирован (как на картинке ниже). Нажмите «Забыли пароль» или «Забыли пароль» (на некоторых телефонах будет отображаться «Забыли пароль») в нижней части экрана блокировки.
Шаг 2. Вам будет предложено добавить имя пользователя и пароль учетной записи Google, ввести имя пользователя и пароль учетной записи Google. Если вы используете мобильный телефон с ОС Android 5.0 или более поздней версии, интерфейс учетной записи Google не появится, вам будет предложено стереть всю дату на телефоне.
Шаг 3. Нажмите «Войти», выберите новый пароль и разблокируйте устройство.
Примечание: Это решение доступно для Android 4.4 и ниже, оно может хранить данные вашего телефона.Поэтому, если вы используете Android 5.0 или выше, вам необходимо выполнить сброс настроек .
Режим восстановления: выполните сброс к заводским настройкам, чтобы удалить пароль блокировки телефона
Если решение 1 не работает, вы можете восстановить заводские настройки телефона:
Шаг 1. Выключите устройство и извлеките карту памяти, одновременно удерживая клавишу уменьшения громкости и кнопку питания / блокировки в течение нескольких секунд. Затем войдите в режим восстановления.
Шаг 2. Прокрутите до «стереть данные / восстановить заводские настройки» с помощью клавиш громкости. С помощью кнопки питания / блокировки выберите «Да, удалить все пользовательские данные» на устройстве.
Шаг 3. Перезагрузите систему, затем пароль блокировки телефона Android был удален, и вы увидите разблокированный телефон, вы можете выполнить настройки и установить другой пароль, пин-код или шаблон для экрана блокировки.
А вот видео-руководство, которое расскажет вам, как сбросить настройки телефона Android:
Примечание: Все данные в вашем телефоне будут удалены после сброса.
Используйте программу блокировки экрана Android, чтобы снять блокировку экрана телефона.
Если у вас нет учетной записи Google и вы хотите сохранить все данные на телефоне, мы рекомендуем вам использовать Android Data Recovery. В программу встроен инструмент для удаления пароля, и вы можете легко удалить пароль блокировки экрана телефона.
Выполните следующие действия, чтобы удалить пароль блокировки экрана телефона с телефона Android:
Шаг 1. Загрузите лучшее программное обеспечение для восстановления данных Android, откройте программу и нажмите «Разблокировать» в главном окне.
Шаг 2. Подключите телефон к компьютеру с помощью кабеля USB для телефона Android. Включите отладку по USB на устройстве Android. Нажмите «Пуск», чтобы снять блокировку экрана с вашего устройства.
Шаг 3. Следуйте инструкциям, отображаемым в окне, чтобы загрузить телефон в режим загрузки:
● Выключите телефон Android
● Нажмите и удерживайте кнопку уменьшения громкости + кнопку Home + кнопку питания.
● Нажмите кнопку увеличения громкости, чтобы войти в режим загрузки
Шаг 4. Нажмите кнопку «Пуск», чтобы загрузить пакет восстановления телефона Android, он поможет вам восстановить данные телефона.
Шаг 5. Android Data Recovery начинает анализ вашего устройства и удаляет пароль блокировки экрана телефона. Это решение безопасно и надежно, и все ваши данные будут защищены.
Какой из перечисленных выше решений будет считаться безопасным?
В целом, не паникуйте, если вы забудете свой пароль телефона Android.Использование учетной записи Gmail (Android 4.4 или более ранняя версия), восстановление заводских настроек или использование программного обеспечения Android Data Recovery - лучшие решения для разблокировки телефона Android. Фактически, эти решения подходят не только для телефонов Android, их можно применять для разблокировки пароля других устройств Android.
Наконец, вы должны извлечь урок из неприятных проблем с паролем телефона Android, например:
● Запомните свой пароль телефона Android, если вы устанавливаете новый (желательно надежный пароль).
● Сохраните копию своей учетной записи Gmail. (самый простой для запоминания почтовый адрес).
Этот пост решил вашу проблему? Если у вас возникли проблемы, связанные с паролями, вы также можете обратиться к другим статьям ниже:
.


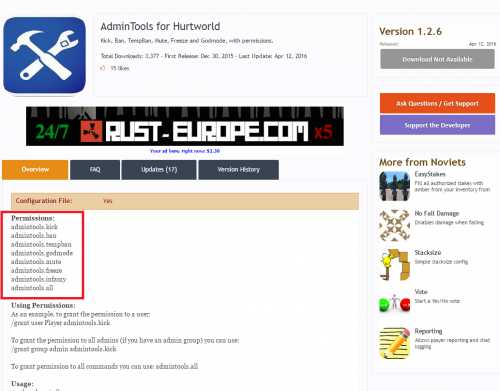


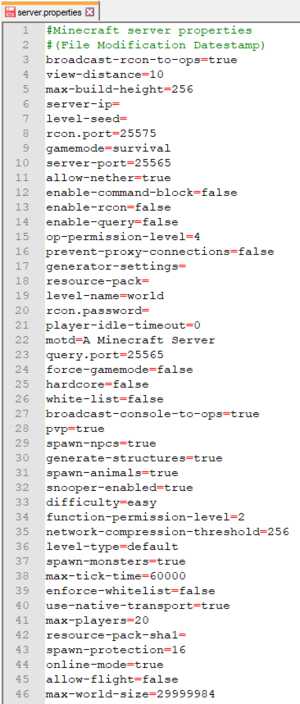

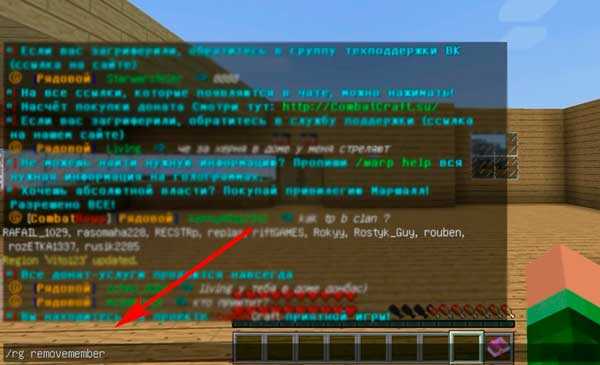
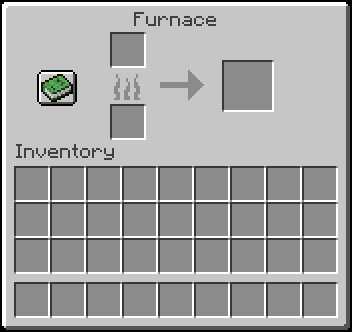



![[Furniture] Майнкрафт 1.10.2 мод на мебель. + 1.11.2! jooak-aofei1](https://minecraft247.ru/wp-content/uploads/2016/12/JOOAk-AOfEI1-70x70.jpg)